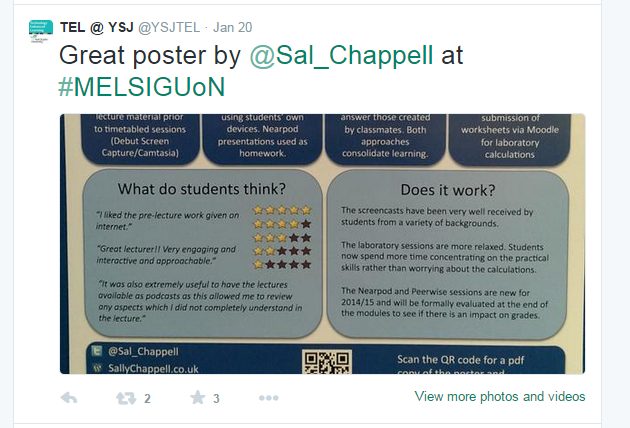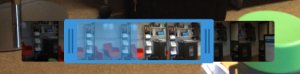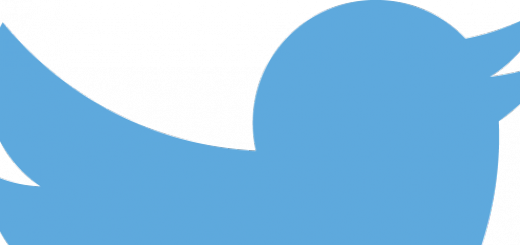Day 5 of #YSJ10DoT: Tweeting URLs & Media
 You can’t say a lot in 140 characters – but you can link to other places on the web where a topic can be discussed at greater length, perhaps in an article, blog post or video. Maybe you’ve seen an item of news or a webpage you want to comment on or pass on to your followers. Perhaps you’ve just posted something on a blog or website and you want to encourage people to have a look. Or you might want to publicise your new publication!
You can’t say a lot in 140 characters – but you can link to other places on the web where a topic can be discussed at greater length, perhaps in an article, blog post or video. Maybe you’ve seen an item of news or a webpage you want to comment on or pass on to your followers. Perhaps you’ve just posted something on a blog or website and you want to encourage people to have a look. Or you might want to publicise your new publication!
Twitter works really well as a way to bring people’s attention to other, longer things online.
You can simply copy and paste a website’s URL into a tweet. However, many URLs are pretty long, and even if they fit into 140 characters, it leaves less space for you to add a contextualising comment, which is a must and will encourage people to click on the link. Twitter has an inbuilt URL shortener, which will cut the link down to 20 characters, but you can also use other URL-shortening sites, which will cut the link down to even less. Try one of these ones:
- Goo.gl (owned by Google, obviously! If you have a Google+ account, you can track statistics on click-through, useful if you’re evaluating publicity strategies for a new web resource or event)
- Ow.ly (you can also add links to photos, files and videos with this site, useful for spicing up livetweets from conferences or events)
- Bit.ly (you can also track click-throughs with this site)
- Tinyurl.com
A URL by itself doesn’t necessarily say much about content or provenance, and a shortened one using one of the above services gives nothing away at all about what it is. Your followers will ignore your tweet and the link if they can’t immediately see what it’s about, where it’s from and why they should be interested, so don’t forget to add your own comment. It might be assumed that by sharing a link, you are endorsing the content so, if not, a comment stating your stance on it – do you agree, or disagree? – might be appropriate. Or is it simply that you found it useful and think your followers might too?
Adding images to your tweets
- Begin a tweet as normal.
- If you’re using the web, click Add photo. If you’re using a mobile Twitter app, tap the camera icon to take a photo or to choose an existing photo from your gallery.
- Once a photo is selected, you will see a thumbnail image or the image file name appear as an attachment. You can select up to 4 images to tweet at once. To remove the image file you selected, click or tap the x on the image thumbnail (or next to the file name).
- Some mobile Twitter apps will allow you to enhance, apply a filter, or crop an image once you select it.
- To tag up to 10 people in your photo, select Who’s in this photo? and type in a full name or an @ username and then tap Done. A person’s security settings will determine if you can tag them or not. To remove a tag, tap the tag and then the backspace or delete button. You can only do this before you tweet the photo. You can’t remove tags from a photo once it is tweeted.
- Tap/click Tweet to post your message and photo(s). Your Tweet’s character count will update to include the pic.twitter.com URL for your photo(s).
Adding video to your tweets
![]() You may want to share a useful video you’ve found on YouTube, Vimeo, TED or TED-Ed – perhaps of a presentation or talk, or public engagement. You could also share something you’ve uploaded yourself – Media Library lecture recordings, for example. If the video is already on the web somewhere, you should check to see if there is a Share to Twitter button or icon alongside the video. If so, just select that and it will take you to a new tweet box (you might be prompted to log in first) with the URL to that video already in the tweet.
You may want to share a useful video you’ve found on YouTube, Vimeo, TED or TED-Ed – perhaps of a presentation or talk, or public engagement. You could also share something you’ve uploaded yourself – Media Library lecture recordings, for example. If the video is already on the web somewhere, you should check to see if there is a Share to Twitter button or icon alongside the video. If so, just select that and it will take you to a new tweet box (you might be prompted to log in first) with the URL to that video already in the tweet.
If you want to create a new video and upload it to Twitter, you can do this using the Twitter for iOS or Twitter for Android mobile apps.
How to record a video for a tweet (available on iOS and Android apps):
- Begin a tweet as normal.
- Tap the video icon to the left of the camera icon to begin video mode.

- Tap and hold down the record button to record a video of up to 30 seconds.
- You can edit or delete part of the video before you tweet it by u can drag up a particular video clip to delete a part of video before Tweeting it. You can also change the order of video clips by dragging and moving sideways.
- When you finish recording your video, tap Done (Preview the video or make additional edits by tapping the play button before tweeting).
- To remove the video before tweeting, tap the x icon beside the video thumbnail.
- Tap Tweet to post your message and video. Your Tweet’s character count will update to include your video.
How to tweet a video previously recorded on your device (iOS apps only):
- Begin a tweet as normal. Your camera roll will display below the tweet text area.
- From your camera roll, select the video you want to tweet.
- If you are happy with the video as it is, tap Done in the top-right corner. If you want to trim the beginning and/or end off your video, move the red markers on your video
 timeline right and left and tap Trim in the top right corner. Then tap Done.
timeline right and left and tap Trim in the top right corner. Then tap Done.
- Add your tweet text and tap Tweet.
Activity!
See what interesting things you come across today, online and in ‘the real world’, and remember to tweet it to your followers as a link, image or video! (Don’t forget to use the hashtag #YSJ10DoT)
Roisin (@Roisin_Cassidy)
Further reading:
- Twitter: Posting Links in a Tweet
- Twitter: About Twitters Link Service
- Twitter: Posting photos on Twitter
- Burnham, K. (2014). Twitter photo tagging: 4 facts [blog post]. InformationWeek. Last accessed February 20, 2015.
- Twitter: About user media galleries
- Twitter: Flagging media violations in Tweets
- Twitter: Media settings and best practices
- Twitter: Posting videos on Twitter
| <<< Day 4: @Relies, Mentions & Direct Messaging | Day 6: Retweeting >>> |
 Ten Days of Twitter for Learning Developers was originally adapted from a similar programme for STEM researchers, also created by Helen Webster. The materials are available under a Creative Commons license CC BY-NC-SA.
Ten Days of Twitter for Learning Developers was originally adapted from a similar programme for STEM researchers, also created by Helen Webster. The materials are available under a Creative Commons license CC BY-NC-SA.
The 10DoT Badges are adapted from those issued by University of Sussex’s Technology Enhanced Learning Team, which were also licensed under a Creative Commons Attribution-NonCommercial-ShareAlike 4.0 International License.
 Ten Days of Twitter has been adapted by Technology Enhanced Learning for use at YSJ, and is licensed under a Creative Commons Attribution-NonCommercial-ShareAlike 4.0 Unported License.
Ten Days of Twitter has been adapted by Technology Enhanced Learning for use at YSJ, and is licensed under a Creative Commons Attribution-NonCommercial-ShareAlike 4.0 Unported License.
We are extremely grateful for the work put in by Helen Webster and the LD5Digital Things team, and for sharing their great resources with the community!