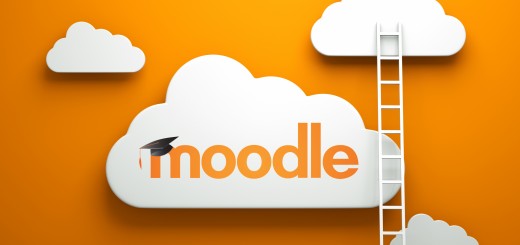Using the Generic Assessment Descriptors with Turnitin and Moodle Assignments
With every level 1 module now expected to use the Undergraduate Generic Assessment Descriptors grid when providing feedback, the obvious question is how can Turnitin and Moodle be used in conjunction with the grid? There are two approaches outlined below; one for a Moodle assignment type and the other for providing feedback to a Turnitin assignment .
Using the Generic Assessment Descriptors in a Moodle Assignment
There is likely to be very little change to how you would usually provide feedback in a Moodle assignment.
- When creating the assignment link, there is an option to upload an associated file. Here, you can upload a Word Document containing the Generic Assessment Descriptors so it is easily accessible to students.
- In the assignment description (and all assignment materials), instruct students to download this document, copy the Generic Assessment Descriptors table from it, and include it at the beginning/end of the document they submit for assessment.
- When you download and open the student’s submission, use the text highlighter tool in Word to highlight which section of the marking grid applies to their work.
- Provide any other feedback as usual.
- Save the feedback document and re-upload to Moodle.
Using the Generic Assessment Descriptors in a Turnitin Assignment
Turnitin has an inbuilt feedback feature called a Rubric which allows you to create a marking grid for your assignments.
A Rubric can be used to evaluate student work based on defined criteria and scales, in the same way as a marking grid would. Whilst the Turnitin rubric allows you to specify where the student’s work sits on the grid, control for setting the overall final grade remains with the tutor.
The TEL team have created a rubric template based on the University’s Generic Assessment Descriptors grid. This template is available to all tutors from within the Grademark interface, in the Rubric Manager section, so you can simply attach it to any assignment and select the appropriate descriptor squares on the rubric to provide feedback to a student. See the guide below on how to access and attach the Generic Assessment Descriptors to any of your assignments. Note that you cannot make any edits to this shared template.
[gview file=”http://blog.yorksj.ac.uk/moodle/files/2016/10/Using-the-GAD-Rubric-in-Turnitin._NOEDITSdocx.pdf”]
Use an edited version of the Generic Assessment Descriptors?
If it has been agreed at a local level that programme or module-specific changes should be made to the Generic Assessment Descriptors, you can import your own copy of the template we’ve created into your Turnitin rubric library, and make the necessary changes.
The initial steps you need to take are:
- Download the Rubric template folder from our Turnitin support pages and unzip the file
- Open an active Turnitin link (i.e. one with a submission in it) and open the Rubric manager
- Import the Rubric template
You only need to do this once! After that, the rubric will exist in your Turnitin Rubric library and can be duplicated, adapted and reused for any of your assignments, in any module.
Follow the step-by-step instructions in the guide or video and read through the FAQs below for full details.
[gview file=”http://blog.yorksj.ac.uk/moodle/files/2016/10/Importing_editing_GAD_TIIRubric.pdf”]
FAQs:
Most of these questions have been addressed above or in the step-by-step instructions, but the answers below highlight some important points to note.
Does every tutor on the module need to download and import the rubric?
No, you only need to download and import the rubric if you need to make any changes to any of the Descriptors. Even if you want to make changes, only one tutor needs to take the lead and import and edit the rubric. Once they import the Rubric and attach it to the assignment, all other tutors on the assignment can use the rubric to provide feedback to that assignment.
Can I edit the rubric once I’ve imported it?
Yes. If you have agreed to modify the Generic Assessment Descriptors at a local level, you can edit the rubric once it has been imported into your Turnitin library.
You must edit it before you ‘attach’ it to an assignment. Once it has been attached to an assignment and is in use, it cannot be edited. We recommend creating a duplicate copy of the Generic Assessment Descriptors rubric when you have imported it. Rename that copy by the module or assessment title you are using it for, edit it as required and attach it to the assignment. This ensures you will always have an editable copy of the core Generic Assessment Descriptors rubric in your Turnitin system. You can duplicate and rename that core template every time you want to use it for an assignment.
The ‘Importing and Editing the Generic Assessment Descriptors Template in Turnitin’ guide has details of how to duplicate and rename a Turnitin rubric.
Can I reuse the rubric for other assignments?
Yes, the Generic Assessment Descriptors rubric can be attached to any of your Turnitin assignments.
If you have imported the template and created an edited version, this can also be reused for any Turnitin assignment in any module – you simply attach it to the new assignment. Note that once you attach a rubric to an assignment, it cannot be edited. Therefore, we recommend keeping a core copy of the rubric template in your library and creating a fresh duplicate copy for every assignment. You can rename the duplicate by the assignment or module title so you know which rubric is which!
The ‘Importing and Editing the Generic Assessment Descriptors Template in Turnitin’ guide has details of how to duplicate and rename a Turnitin rubric.
Can I select more than one grade column per descriptor?
No, the system allows you to select one box per criterion and grade banding. If it has been agreed that you can split feedback across multiple grade bandings, you could instruct students to include the Generic Assessment Descriptors grid at the beginning/end of their document and highlight the appropriate grid boxes using the text highlighter tool in Turnitin, similar to the approach outlined for a Moodle assignment type.
If you are interested in knowing more about using Turnitin for electronic management of assessment, why not sign up to next week’s online, bitesized course on Electronic Management of Assessment with Turnitin. Over five days, we will introduce you to Turnitin’s features, set activities to get you started with using the system and answer any questions you have – all online and at your own pace! Find out more and sign up now!
Any questions or comments, let us know in the comments section below, email Tel@yorksj.ac.uk or tweet us @YSJTEL.
Róisín