5 Days of EMA with Turnitin – Day 4: Providing Marks and Feedback
| Activity | Time Required (approx) |
| Blog post | 10 minutes |
| Activity | 15 minutes |
In our final two days of the course, we address three stages of the Assessment Lifecycle:
- Marking and production of feedback
- Recording of grades
- Returning marks and feedback
In reality, some of these stages overlap with each other; they also need to be considered in conjunction with earlier stages. For example, if you do not intend to provide a mark to students on a formative piece of work, or your grading will be on a pass/fail rather than points scale, you would specify this in the settings for the assignment when you are creating it. The main aims of these final stages however, are to assess against the criteria and to provide a grade and feedback to enable a student’s future development – all the while, ensuring marking is fair and consistent across cohorts (JISC, 2015).
JISC (2015) include the following benefits for staff and students of using Turnitin to manage these processes:
- Convenience of undertaking originality checking in the same environment as marking
- Increased speed and efficiency of being able to reuse common comments
- Ability to add audio comments and annotations as well as typed comments
- Ability to give qualitatively different feedback in different media eg, audio feedback for language programmes for intonation and pronunciation.
- Improved quality of feedback as tutors spend less time repeating common comments and concentrate more on the individual aspects of the assignment.
Marking and Feedback Options in Turnitin
Turnitin’s GradeMark system contains tools to cater for several different approaches to feedback, including:
|
|
Each of these can be used individually , or you can choose the most appropriate for you or your students’ needs and use them in conjunction to provide comprehensive, yet timely feedback.
Accessing the GradeMark interface
To provide feedback on a Turnitin assignment, you must first open the student’s paper in the GradeMark interface.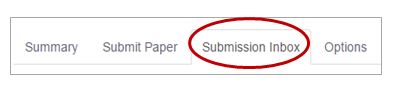
1. Open the Turnitin assignment link you have created in Moodle. You will be brought to the Summary page, which lists the Open, Due and Post date for the assignment. Select the Submission Inbox tab at the top of the assignment’s Summary page.
2. Click on a student’s assignment title to open their paper in the GradeMark window. The first paper you open will take a few seconds to load; after this, each paper should load quickly.
 3. In the new window, ensure the GradeMark option in the top-left corner is selected (it should be highlighted blue)
3. In the new window, ensure the GradeMark option in the top-left corner is selected (it should be highlighted blue)
Choosing a Feedback Type…
Highlighting text and providing inline, bubble and QuickMark (reusable) comments
|
|
| Open this skills sheet for step-by-step guidance on how to highlight text and provide inline, bubble and QuickMark comments in Turnitin. |
Leaving a voice comment |
Tutors can leave a voice comment of up to three minutes. Just like the written general comment, the voice comment allows the tutor to leave an extended, overall comment about the paper. You will need a microphone or headset for your computer if there is none inbuilt. |
| Open this skills sheet for step-by-step guidance on how to leave a voice comment in Turnitin. |
Providing an overall, general comment
|
Tutors can type a general comment alongside the paper. The general comment space allows for longer, less area-specific feedback to be provided to the student – similar to what you might have traditionally written on a feedback cover sheet if using the Moodle Assignment tool. This might be to tie together and summarise shorter, inline comments, or it may be that close-marking is not appropriate and an overall comment is the only type of feedback required. |
| Open this skills sheet for step-by-step guidance on how to leave a general comment in Turnitin. |
Entering marks and returning feedback to students
You can enter a grade when the paper is open in the GradeMark interface.
Entering a grade from within the GradeMark window: 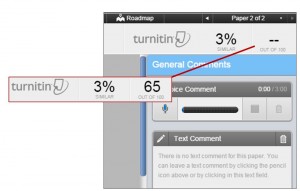
Click on the – – lines in the top-right corner and enter the grade for that paper.
Click anywhere else on the screen or hit Enter on your keyboard to save the grade.
When you exit the GradeMark window, you’ll notice that the grade is automatically be added to the Grade Column for that student on the Submission Inbox screen. If you need to change it from there, click on the blue pencil icon beside the grade:
Returning the marks and feedback to students
The return of grades and feedback to students in a Turnitin assignment is controlled by the Post Date of the assignment. This can be set when you create the assignment, and should be set at 15 working days after the due date, as per York St John policy.
To set the Post Date:
Open the Turnitin Assignment you have created
On the Summary Page, click the small yellow pencil and notepad icon to the right of the Start, Due and Post Dates.
Enter the date on which you want feedback returned into the Post Date field and click Submit. Note: this date must be set for after the Start and Due Dates.
Activity
Choose your preferred method of feedback from the descriptions above. Using the accompanying skills sheet, provide some mock feedback on the paper submitted to the assignment you created in the Moodle course. Dont’ worry, the quality of your feedback is not being examined (for once!), so the content is not as important as the opportunity to get some hands-on experience of using Turnitin’s feedback features. Don’t forget to enter a mark for the submission in the grade field!
Roisin
References and Further Reading
JISC. 2015. Transforming Assessment and Feedback: A stage of the Assessment and Feedback lifecycle. [Online]. [Accessed 30 November 2015]. Available from: https://www.jisc.ac.uk/guides/transforming-assessment-and-feedback/feedback-production
The guides above show you how to use Turnitin’s inbuilt QuickMarks. Read through and follow this guide if you would like to create and share your own set of reusable QuickMarks.
Suggestions for trying something new with feedback fromManchester Metropolitan University’s Centre for Excellence in Learning and Teaching (MMU CELT).
| <<< Day 3: Creating a Turnitin Assignment | Day 5: Advanced Marking and Feedback >>> |

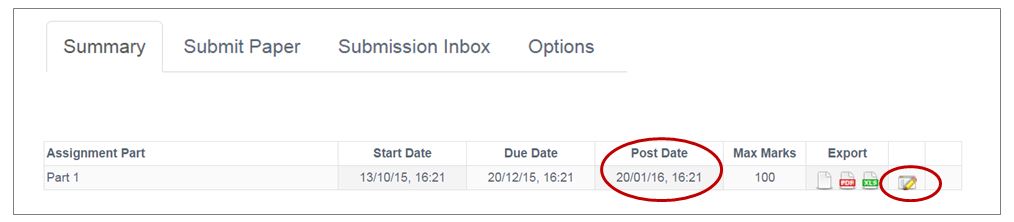
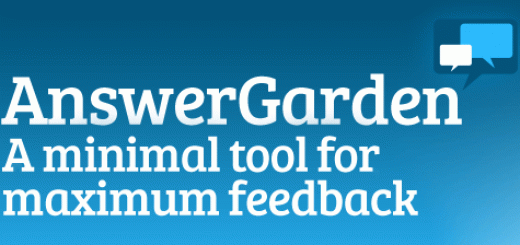
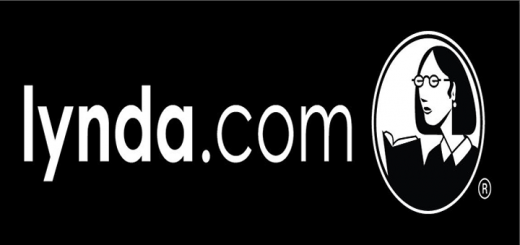

nice article. May I share this?
Thanks Meran. Yes, we are happy for you to share this post.