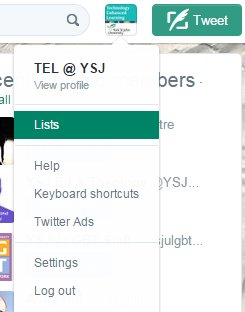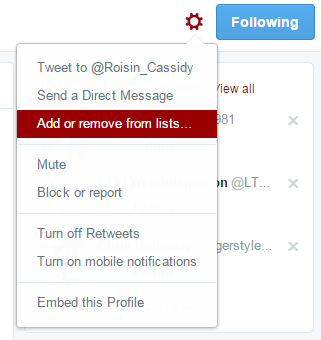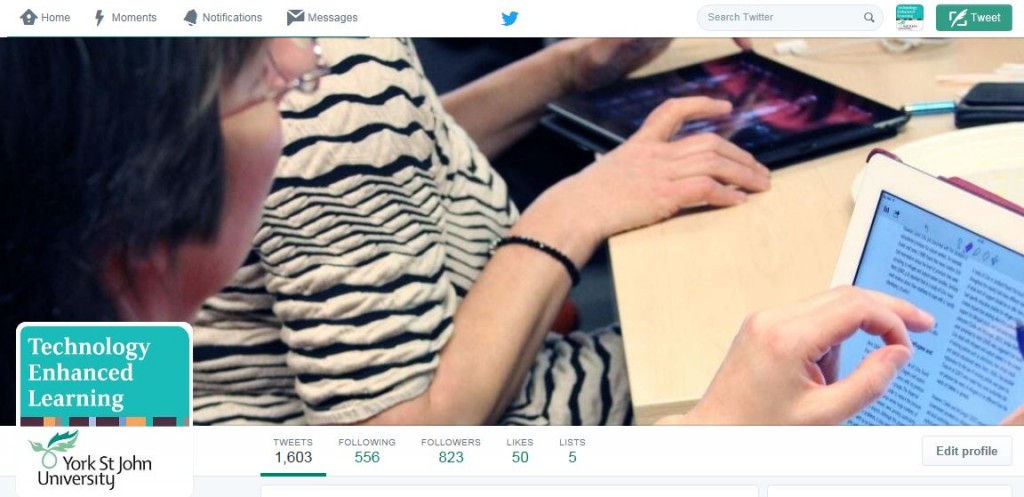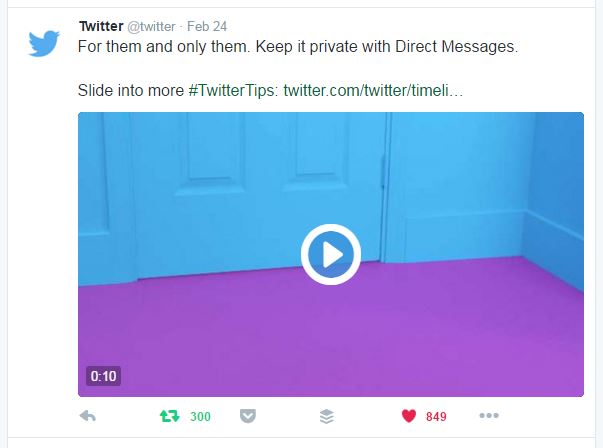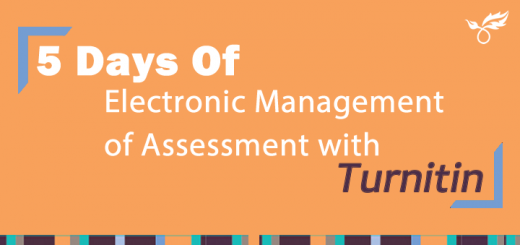Day 8 of #YSJ10DoT: Twitter Feeds & Tweetchats Revisited!
Over the last seven days, you may have found that as you continue to use Twitter, you come across more and more interesting people to follow and your following grows exponentially. Keeping track of them all can be a challenge, and sometimes you will want to focus on certain groups, or check in on some people only sporadically. This is hard to do in the undifferentiated stream of tweets on your Twitter feed, where they are all mixed in together. Fortunately, there are ways to split up your Twitter feed and group the people you follow into separate streams, so you can keep an eye on their tweets as and when it suits you.
You might want to group the people you follow into any of the categories that we looked at in Day 3. Some examples might be:
- Colleagues or services at your institution
- Colleagues and peers across the country/world in a particular field
- Professional or funding bodies
- News accounts
- Social, personal or fun accounts
Twitter Lists
Twitter has a feature that allows you to make lists of people; you do not need to follow a tweeter to add them to a list. These lists can be private so only you can see them, or they might be public so you can share them with others. We created such a list for the participants of this course on Day 2 (#YSJ10DoT 2017 List), so you could find each other on Day 3. We also try to maintain a list of all YSJ Tweeters. You might create such a list for the benefit of others, for example, to bring together the attendees at a workshop or conference, or the top accounts on a particular topic that you recommend other people should follow. You can share a list by giving people the URL of the list page, or let them view the lists you’ve created on your profile, where they can subscribe to your lists too. You could, for example, foster an online community or resource-sharing stream by creating a list of student tweeters on a programme or module, as City University have done for the tweeters on the class of 2013 Journalism programme.
Tweets from https://twitter.com/MahoodleYSJ/ysj-tweeps
To create a list on Twitter
To create a list on Twitter, go to your profile icon at the top right of the page (beside the Tweet button). Select ‘Lists’, and you will see a page which will contain any lists you will make. Click on ‘Create list’, and you will be asked to name your new list and add a brief description. This description will be very helpful if you now choose to make the list public, so others can find and subscribe to it.
You will now be invited to search for people to add to your list. You can also add them later, by clicking on their @handle and going to their profile.
On a person’s page, next to the ‘Follow(ing)’ button, you will see the head gear Settings icon. If you click on this, you will see a menu containing the option ‘add or remove from lists’ (this is also where you can send them private Direct Messages, as in Day 4). While we’re on the topic of managing people, you can also block or report people using this menu, for example, if you are followed by a spam account or someone you don’t want following you.
To view tweets from your lists, you can simply go to your Twitter profile page and click on ‘lists’ from the toolbar above your tweets.
To subscribe to/follow other people’s lists:
You can benefit from other people’s connections and effort by subscribing to lists they have created. You can even follow lists without following the individual users in that list.
- Click on Lists when viewing someone’s profile (for example, @YSJTEL)
- Decide which list you’d like to subscribe to and click on the title
- From the list page, click Subscribe to follow the list.
Because it can be easy to lose track of it all, miss interesting items and mislay posts you’ve enjoyed, Twitter itself has a few more features which can help you stay on top of all the information.
More ways to view your Twitter feed
Likes |
Likes are represented by a small heart beneath the tweet. They are commonly used to show appreciation for a Tweet. You can see someone’s Likes by visiting their profile, and your Likes are also visible on your profile. You can see your own Likes, or what other people have liked by going to your/their profile. On the web, go to the profile page of the account and click on the Likes tab at the top of the Tweet feed. In the Twitter app (iOS or Android), go to the profile of the account and tap Likes. When you like a tweet, the person who tweeted it is notified, which may help to gain you an extra follower, but it also gives them feedback on what others are finding useful. |
Highlights |
Highlights notifies you about the most interesting stuff from the day, tailored just for you. Your Highlights are based on a number of different factors, including but not limited to:
Highlights are currently available on Twitter for Android. Check your mobile settings to ensure that notifications are on, and Twitter will start sending you Highlights via push notifications. Here’s how to adjust your setting:
Check the box next to Highlights. If your notifications are on, you’ll get push notifications when your Highlights are ready. Tap the notification to open Twitter and see your Highlights displayed full screen. Swipe left to view more Highlights. You can also see your Highlights by tapping the overflow icon |
Moments |
Moments features the best stories happening on Twitter, curated by Twitter and their partners.
|
Tweetchats
We mentioned Tweetchats on Day 7’s post. Hopefully, you will have had a chance to find a chat by now. If not, now is your chance! Inspired by the successful #Edchat, the #LTHEchat (Learning and Teaching in Higher Education chat) is a weekly Twitter chat where anyone interested in higher education can share practices/ideas, or just connect with other practitioners. Each week’s chat takes place on Wednesday (8-9pm GMT) using the hashtag #LTHEchat. It focuses on a specific aspect of learning and teaching in HE, led by an academic/practitioner with relevant expertise. #LTHEchat has recently joined forces with the HEA’s #HEAchat, so they now share the same timeslot and speakers. The topic of the week is communicated via the LTHEchat site, or on Twitter via the @LTHEchat and @HEA_chat accounts or the #LTHEchat and #HEAchat hashtags.
Tonight’s #LTHEchat is on Personal Pedagogies, hosted by Professor Norman Jackson. You can see an archive of past conversations on the #LTHEchat Storify. Storify is a service allowing you to curate content shared on other social media platforms, e.g. Twitter, Facebook and Instagram, to create themed timelines, or ‘stories’ (more on this tomorrow).
Think about the kinds of updates you’ve seen on Twitter so far from the people you follow. Who do you most want to see tweets from? Try making a list of your colleagues on Twitter, or perhaps one for the professional and funding bodies you follow. Share a link to your list by tweeting it or posting it in the comments section below.
Optional extra:
As today is Wednesday, we recommend you either review a Storify from a previous #LTHEchat or get involved in this evening’s chat on Personal Pedagogies. To get involved:
- ‘Follow’ @LTHEchat on Twitter
- Search for #LTHEchat on Twitter to monitor the conversation so far (Note, all tweets with the hashtag – including tweets from older chats – can be returned in these results, so check the date/time of the tweets for the most recent ones!)
- Join the conversation by tweeting your own thoughts with the #LTHEchat hashtag and/or replying to another participant’s #LTHEchat tweet.
Phil (@PhilVincent)
Further reading:
- Twitter: Using Twitter Lists
- Twitter: Liking a Tweet
- BufferSocial, Kevan Lee (October, 2014): 23 seldom used ideas for how to use Twitter lists (The industry/advertiser focused ideas are obviously less relevant)
| <<< Day 7: Hashtags & Trends | Day 9: Managing Information on Twitter >>> |
 Ten Days of Twitter for Learning Developers was originally adapted from a similar programme for STEM researchers, also created by Helen Webster. The materials are available under a Creative Commons license CC BY-NC-SA.
Ten Days of Twitter for Learning Developers was originally adapted from a similar programme for STEM researchers, also created by Helen Webster. The materials are available under a Creative Commons license CC BY-NC-SA.
The 10DoT Badges are adapted from those issued by University of Sussex’s Technology Enhanced Learning Team, which were also licensed under a Creative Commons Attribution-NonCommercial-ShareAlike 4.0 International License.
 Ten Days of Twitter has been adapted by Technology Enhanced Learning for use at YSJ, and is licensed under a Creative Commons Attribution-NonCommercial-ShareAlike 4.0 Unported License.
Ten Days of Twitter has been adapted by Technology Enhanced Learning for use at YSJ, and is licensed under a Creative Commons Attribution-NonCommercial-ShareAlike 4.0 Unported License.
We are extremely grateful for the work put in by Helen Webster and the LD5Digital Things team, and for sharing their great resources with the community!