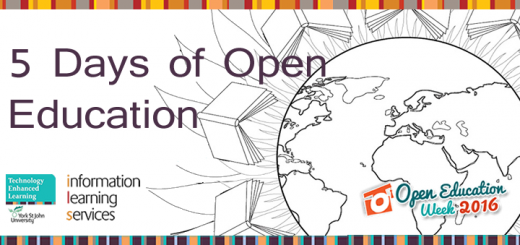Creating Accessible Documents and Presentations
Todays post is a guest post by Annette Webb, Academic Technologies Trainer from the Digital Training team in Information & Learning Services (ILS).
What is accessibility?
Ok so, this word is banded about by many but what does it really mean in the context of accessing information? Users experiencing impairment, whether it is sensory, physical, cognitive or neurological, can feel frustrated when trying to read and navigate digital documents or web pages. From my experience of working with students with visual impairments I have seen first-hand how frustrating it is not being able to use shortcuts that sighted users take for granted like skim-reading text. At York St John University we are obliged to provide accessible resources where possible.
So what can we do?
Jisc have provided many practical guides on accessibility in teaching and learning. Here, I have provided a breakdown of their resource on how to produce accessible documents, presentations and spreadsheets. Remember that many of these principles will benefit all users, not just those with specific needs. This is what we mean by ‘inclusion by design.’
Accessible word processed documents
Layout of document
- Text should be left aligned.
- Use numbers and bulleted lists where possible.
- Use heading styles to structure document.
- Use table of contents and page numbers.
Easy to read
- Use a large font (not less than 12).
- Use plain English, avoid jargon.
Tables
- Remember: users will be reading left to right.
- Specify header rows.
- Repeat header rows across multiple pages.
- Add alt text to explain your table for visually impaired users.
Images
- Keep images to a reasonable size.
- Add a caption to describe image.
Graphs
- There is no one-size-fits-all colour scheme to allow for all users.
- Annotating graphs will make charts clearer.
Hyperlinks
- Give hyperlinks unique and descriptive names; avoid “click here.”
- Try not to say: “Click here to read about our university.”
- Instead, say: “To learn more about our university, read About Us.”
- Use hyperlinks within a document and use screen tips to explain link.
Accessible PDFs
- Convert Word documents to PDF to carry across any accessibility items included in the original document.
- Use Optical Character Recognition (OCR) software on scanned PDFs from hard copies so text does not appear as an image to users of accessibility readers.
Accessible presentations
Creating your presentation
- Give each slide a unique title.
- Use accessibility checker inbuilt in Microsoft PowerPoint.
Images
- Keep images to a manageable size.
- Add captions.
Multimedia
- For hearing impaired users, captions can be added to some videos.
Hyperlinks
- Use hyperlinks to navigate to other slides, web page or document.
- Use screen tips.
Saving and publishing
- Saving as images will help display presentation on a mobile device.
- Saving as a PDF or OpenDocument presentation format will enable users without Microsoft PowerPoint to access files.
For students who need alternative format material, the message is clear…don’t suffer in silence, if you come up against a brick wall when using our resources contact us at ils@yorksj.ac.uk.
For staff and students who wish to create accessible materials for others, take a look at our Wordskills Toolkit. To access our other resources, courses schedule and tutorial booker go to the Digital Training website.
To learn more about accessible PDFs, and good accessibility principles, see the lynda.com course Creating Accessible PDFs. For instructions on how to access lynda.com for the first time, see the Digital Training blog.
Annette
References
Jisc (2015). Using assistive and accessible technology in learning and teaching: Documents, presentations and spreadsheets [Internet]. Available from: https://www.jisc.ac.uk/guides/using-assistive-and-accessible-technology-in-teaching-and-learning/documents-presentations-and-spreadsheets [Accessed 27 November 2015].
Disability History Month
UK Disability History month (UKDHM) takes place between 22 November and 22 December each year, visit the York St John Equality website for more help, information, advice and events.