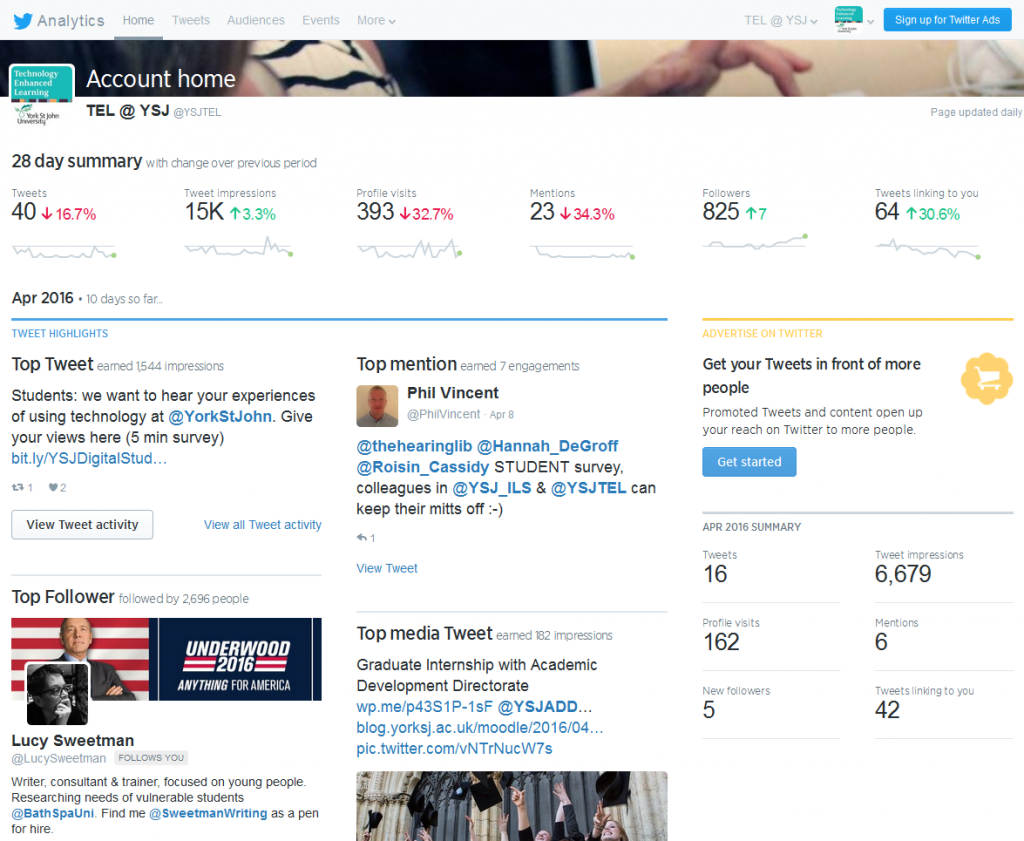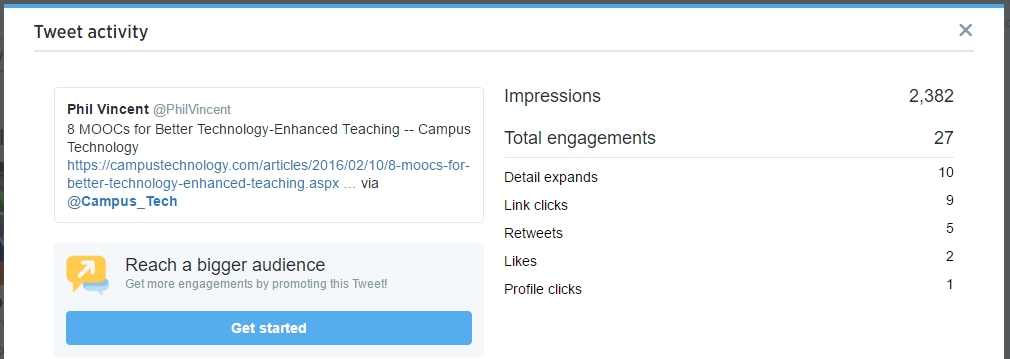Day 9 of #YSJ10DoT: Managing Information
Yesterday, we looked at some useful ways of filtering out the ‘noise’ on Twitter by tailoring what you see on your feed. Today, we’ll go a step further with managing Twitter content and introduce some tools that can be used in conjunction with Twitter to help you get the most from it. If you’re brand new to tweeting, don’t worry about experimenting with all of these today. This is probably the most advanced post of the series, so you can always come back to it when you have mastered the basics and ready to branch out, perhaps in a few weeks’ time.
Pinning tweets
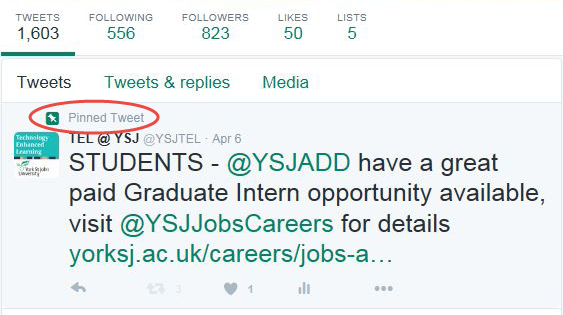 Twitter now allows you to ‘pin’ one tweet to the top of your timeline on your profile page. This keeps the tweet at the top of your profile and stops it moving down your feed as you add new tweets. It’s a great feature if you want to draw people’s attention to a particular tweet and it means that this tweet won’t get lost among the fast moving moving dynamic content on twitter. To pin a tweet to the top of your profile page, click the dots “…” icon underneath the tweet and select ‘Pin to your profile page’. You may need to refresh your profile page in order to see your pinned tweet.
Twitter now allows you to ‘pin’ one tweet to the top of your timeline on your profile page. This keeps the tweet at the top of your profile and stops it moving down your feed as you add new tweets. It’s a great feature if you want to draw people’s attention to a particular tweet and it means that this tweet won’t get lost among the fast moving moving dynamic content on twitter. To pin a tweet to the top of your profile page, click the dots “…” icon underneath the tweet and select ‘Pin to your profile page’. You may need to refresh your profile page in order to see your pinned tweet.
To unpin a tweet follow the same process, only this time select ‘Unpin from profile page’ from the menu that appears after clicking the ‘dots’ icon.
Searching tweets
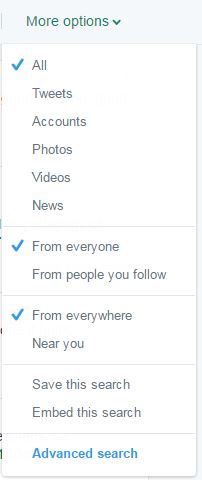 You can search for tweets by username, hashtag or just by a keyword. The search box is at the top of the screen in the right hand corner. Twitter allows you to organise the search results by the most popular tweets (Top) or all results (Live). Additional options to filter the search content are available by selecting the ‘More’ option from the menu tab above the results feed. You can filter by People, Photos, Videos, News and Timelines and also by people you follow and people near you. You can copy the URL (link) from your search results page to share that search with someone.
You can search for tweets by username, hashtag or just by a keyword. The search box is at the top of the screen in the right hand corner. Twitter allows you to organise the search results by the most popular tweets (Top) or all results (Live). Additional options to filter the search content are available by selecting the ‘More’ option from the menu tab above the results feed. You can filter by People, Photos, Videos, News and Timelines and also by people you follow and people near you. You can copy the URL (link) from your search results page to share that search with someone.
If you find yourself repeating a search regularly, you can save it so you don’t have to keep performing it. To save a search, select ‘More’ in the top right-hand corner of the timeline after you have performed it, and choose ‘Save this Search’. The next time you want to search for this topic (hashtag, person, location) it should automatically appear in a drop-down menu when you select the search box.
Finally, you could also perform an advanced search – this allows you to narrow down the tweets you’re looking for by words, by the person sending or receiving it, by location and by a date range. The advanced search feature can also be found in the ‘More Options’ area that appears at the top of the page after you’ve conducted an initial, basic search.
Tweet activity dashboard
The Tweet activity dashboard is a tool you can use to learn more about your Tweets and how they resonate with your audience.
To get started, log in to analytics.twitter.com with your Twitter username and password to turn analytics on for your account.
To access your Tweet activity:
- On a desktop or laptop computer, visit analytics.twitter.com and click on Tweets.
- In the Twitter app for iOS or Android, tap the analytics icon
 visible in your Tweets.
visible in your Tweets.
Click into an individual Tweet to see specific data for that Tweet:
Managing multiple accounts with Tweetdeck
Tweetdeck is owned by Twitter and is a good way to manage more than one account, if you have more than one (e.g. separate personal/professional ones, or perhaps an individual one and an official one on behalf of an institution). You can also use Tweetdeck to split your different Twitter feeds into several columns which display together on one screen.
You will need to create an account, with an email address and password. Once you have set up an account, you can connect your Twitter account(s). You can use it as a web-based application to access from anywhere, or you can download the Tweetdeck app to your computer (there is no app for smartphones or tablets).
You can do everything we’ve covered in Twitter on Tweetdeck, including shortening URLs, retweeting, creating lists etc. Tweetdeck is organised into a number of columns, and gives you a number of columns automatically, such as your timeline, your own tweets or your @mentions (tweets that mention you), and you can add new columns for the lists you create. If you perform a search for a hashtag, you can add a new column to your Tweetdeck to display all the tweets using that hashtag, whether you follow the people using it or not. This might be useful if you are following a conference hashtag or chat such as #PhDChat but don’t want to follow all of the people tweeting with this hashtag.
Deleting, archiving and scheduling Tweets
Twitter is ephemeral. Tweets are short, throwaway observations, which capture the present moment, flow past quickly and are succeeded by more recent and relevant ones. We’ve looked at a way to favourite tweets, but once you’ve done this, why would you want to keep a tweet? Why would you want to tweet in advance?
The Past
Deleting Tweets
Let’s look first at deleting. You can delete your own tweets by clicking the ‘dots’ icon located underneath the Tweet next to ‘reply’, ‘retweet’, etc. From the menu that appears simply select ‘Delete Tweet’. If you make a mistake in a tweet, it might be less confusing to send another tweet with a correction rather than delete one that people may already have seen. However, you can’t delete someone else’s tweets, so if they’ve already retweeted you, taken a screenshot or archived the tweet using some of the options below, it might be too late to stop your tweet been recirculated!
Saving Tweets
But what if you want to keep tweets, either your own or someone else’s? Why might you want to do this?
- Perhaps a discussion on Twitter helped you to think something through, and you want to keep the discussion so you can work it up into a blog post, or integrate it into a chapter or article later
- Maybe there was a good twitter ‘backchannel’ of livetweeting at a conference or other event, which you want to preserve either for yourself or others
- Perhaps you want to preserve a selection of good advice or observations on a topic, when you asked for suggestions on Twitter and got some great responses. You might want to keep and share them with others.
- Maybe you want to keep a record of all of the tweets from a particular module instance.
Pocket is a bookmarking tool – it’s a separate, non-Twitter service where you can save any webpage you’d like to look at in more detail later, when you have time. If you find a webpage via a link in Twitter (or anywhere else), you can save it to Pocket, and then return to it and the other links you’ve saved later on. Pocket is a web browser based service, meaning you can access it from anywhere, on any device or computer. To create an account, you’ll simply need an email address, username and password. On your desktop computer, you can download and install it into your browser, so you can simply hit a button in your toolbar to save a webpage (how to install it depends on which browser you prefer to use, but Pocket will take you through the steps – it’s easy!).
When you use Twitter in a browser with Pocket installed (and also if you have installed the Pocket app on your smartphone or ipad), then a ‘Pocket’ option appears alongside the other options of ‘reply’, ‘retweet’, ‘favourite’ etc when you hover over a tweet containing a link, so you can save it right from the tweet instead of having to open the link and add it to Pocket from there. You can also access Pocket on the web, if you’re on a computer which isn’t yours, or where you can’t install it into the browser.
Your Twitter Archive
If you want a copy of all your tweets, then Twitter can send you an archive of everything you’ve tweeted. Click on the profile icon, and select ‘Settings’. On your ‘Account’ page, scroll down to the bottom where you will see an option “Your Twitter archive: Request your archive”. This might be useful if you are using Twitter with your students and you want to capture all your tweets to demonstrate what you have done over a semester (or year) to external examiners etc.
Storify
However, one of the nicest ways to keep tweets, especially for others, is a third party application called Storify. Storify is the tool we used to create an overview of YSJ 10 Days of Twitter. Storify is a way to create a narrative out of linking to content on the web, including tweets, websites and blogs, Facebook posts, YouTube videos or photos on Flickr. You can search for content, drag and drop it into a linear ‘story’, add some comments to contextualise it, and publish it on the web or share the URL. You are linking to the original source, rather than taking the content, so it doesn’t breach copyright. It automatically notifies people whose content you have used in this way, so if they object to your use, you can edit out their material (all the material visible to Storify is publicly visible anyway).
Storify is a really nice way to curate, create and share a summary of tweets and other online material around an event or discussion, such as a conference, blog, module or livechat.
The Future
And what about future tweets?
You can schedule tweets to send themselves automatically later on. Although Twitter is a medium which captures the moment, there are several reasons why you might want to do this.
- If your following contains people in a different time zone who are most likely to be online in the middle of the night, and you want to catch their attention
- If you have collected a lot of links you want to share, but don’t want to overwhelm your followers with lots of tweets at once (see this example of an awesome workflow, from Pocket to Buffer to Twitter!)
- If you want to tweet repeated information, updates or reminders, perhaps about an event you’re organising, a blog or article you’ve written or a deadline for a job or funding opportunity, without having to remember to do it
- If you’re away but want to keep some presence on Twitter
- If you want to release a link to an article, or lecture recording, to students after a lecture or seminar.
You can schedule tweets from Tweetdeck. To schedule a tweet in Tweetdeck, write a tweet as normal, and then click on the clock icon at the bottom of the window you’re composing a tweet in. This brings up a small calendar, where you can choose the time and date when you want your tweet to be sent.
Buffer
If you’re mostly concerned with scheduling and are not interested in Tweetdeck’s host of other features, you could use an app called Buffer instead. You can sign in with Twitter (or Facebook, or LinkedIn), add an email address, and install it to your browser. Once signed in, it will ask you what you want to share. Type in a tweet, and click ‘buffer’. You will want to go to the ‘Schedule’ tab and set the timezone, and the day and time you want to tweet! You can check out Buffer’s video tutorials for step-by-step help with getting started.
So there are a range of ways to stay on top of all the information that’s being shared with you by the people you follow. Choose one that looks useful to you, and experiment with it! Let us know how you get on using the hashtag #YSJ10DoT.
There’s quite a bit there to play with! Don’t worry if you’re still catching up – so are others, and hopefully the conversation will be continuing on #YSJ10DoT for quite some time!
Phil (@PhilVincent)
Further reading:
- Twitter: Using Twitter Search
- Twitter: Using Advanced Search
- Twitter: Saving Searches
- Twitter: Pin a Tweet to your Profile
| <<< Day 8: Twitter Lists & Tweetchats Revisited | Day 10: Exploring Twitter for Learning, Teaching & Research >>> |
 Ten Days of Twitter for Learning Developers was originally adapted from a similar programme for STEM researchers, also created by Helen Webster. The materials are available under a Creative Commons license CC BY-NC-SA.
Ten Days of Twitter for Learning Developers was originally adapted from a similar programme for STEM researchers, also created by Helen Webster. The materials are available under a Creative Commons license CC BY-NC-SA.
The 10DoT Badges are adapted from those issued by University of Sussex’s Technology Enhanced Learning Team, which were also licensed under a Creative Commons Attribution-NonCommercial-ShareAlike 4.0 International License.
Ten Days of Twitter has been adapted by Technology Enhanced Learning for use at YSJ, and is licensed under a Creative Commons Attribution-NonCommercial-ShareAlike 4.0 Unported License.
We are extremely grateful for the work put in by Helen Webster and the LD5Digital Things team, and for sharing their great resources with the community!