A-Z Tools & Technologies: Answer Garden
What is it?
AnswerGarden is a free site (and app) that allows audience participation, with participants able to type answers in that appear in a word cloud. You share the link to your AnswerGarden with your learners who simply respond by typing in a short answer and clicking submit. There is no account registration required and in a few steps the AnswerGarden is all set up.
How does it work?
On the homepage of the site is a link to “Create AnswerGarden”, once you click on this you get a few options for creating it.
- Fill in the topic (or question you wish to pose).
- Select the mode:
- Brainstorm: allows participants to answer with an unlimited number of answers including the same answer more than once. (This is the option I prefer to use, as it means when the same answer is repeated by multiple students it appears larger in the word cloud).
- Classroom: participants can enter an unlimited number of answers but can only enter the same answer once.
- Moderator: means that you have to manually approve answers before they appear.
- Locked: closes the AnswerGarden so no new answers can be added.
- Choose the answer length, either 20 or 40 characters long.
- Enter an admin password (optional but recommended if you want to be able to delete answers).
- Enter your email to receive a link to the AnswerGarden and your password (again optional, if you do this I would untick the news email box).
- Decide if you want the spam filter on or off (this includes filtering swearwords).
- I would make the ‘Local Discoverability’ hidden, this means the AnswerGarden is only accessible to people you share the link with.
- Hit Create!
You should now see you newly created AnswerGarden, you can share the URL or click on the “Share” button to get some options to share the board on most social media platforms as well as the option to embed code. You can also choose to create a QR code, which is an easy way to share the link in lecture rather than having students copying down a URL. Here’s a QR code for the AnswerGarden I created (and would like you to fill in)!
With the admin button you can edit the board (change any of the settings from earlier, for example if you want to change the wording of the question or number of characters) and have the option to “wipe” the board (which clears the board of all answers).
Teaching, Learning and Assessment
You can use this tool in a few ways to engage your learners, for example you coul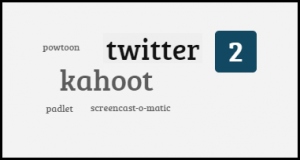 d use it for an exit question at the end of the lecture. This can they be used to check student understanding of the subject content covered and inform planning. Alternatively it can be used to quickly poll students in a lesson (or pose a quick multiple choice question). The more popular answers will appear larger on the resulting real-time word cloud (you can mouse over the words to see how many people answered it). It can be used for whole class brainstorming on a topic.
d use it for an exit question at the end of the lecture. This can they be used to check student understanding of the subject content covered and inform planning. Alternatively it can be used to quickly poll students in a lesson (or pose a quick multiple choice question). The more popular answers will appear larger on the resulting real-time word cloud (you can mouse over the words to see how many people answered it). It can be used for whole class brainstorming on a topic.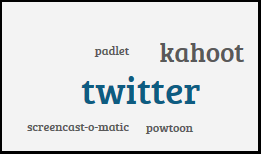
When students submit an answer onto the AnswerGarden it appears in blue (useful for identifying which student has sent the ‘joke’ answer, and good to mention at the start to discourage this).
Emma
Further reading:
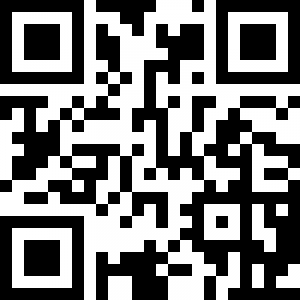


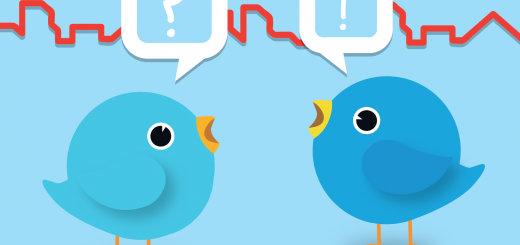
It looks fairly user-friendly. I could see a use for it as a quicker option for a one-minute-paper type question, for getting a quick response to a single question.