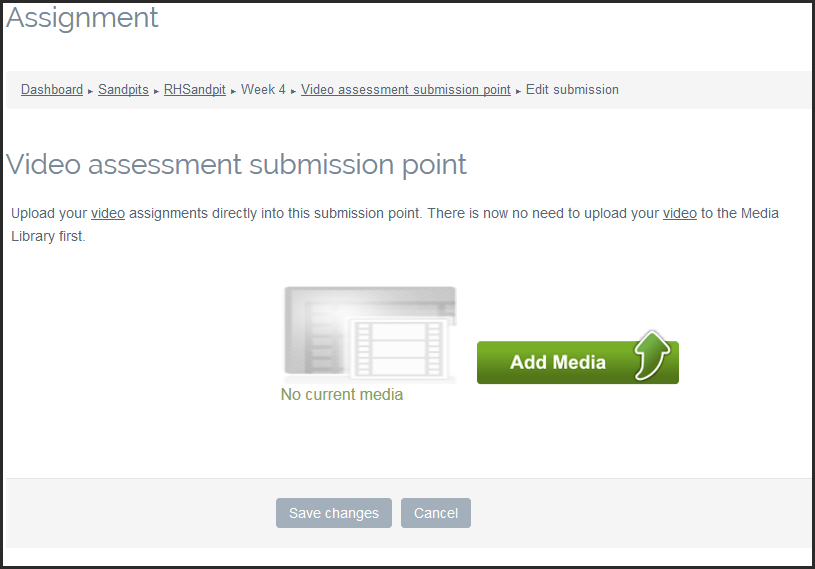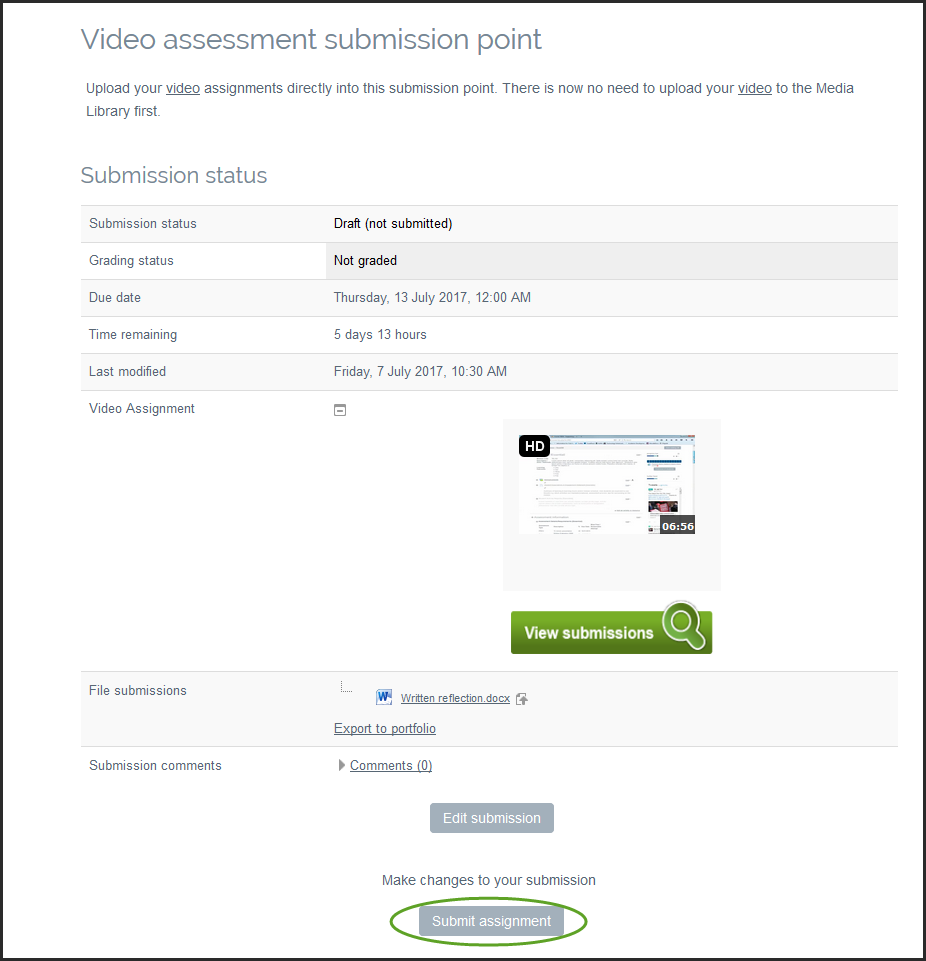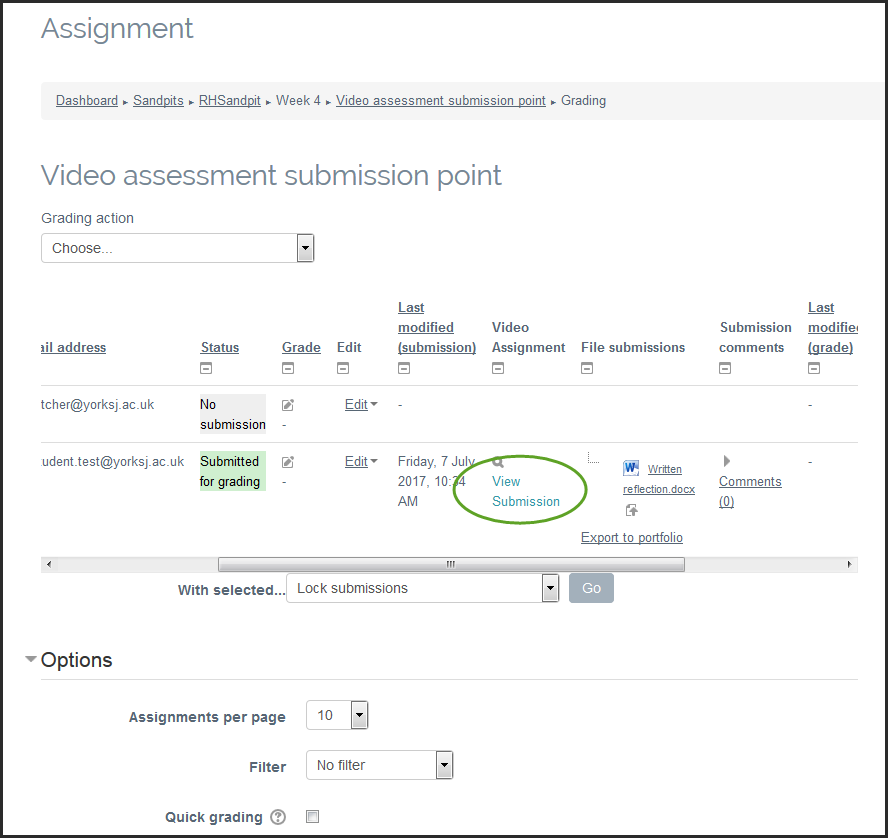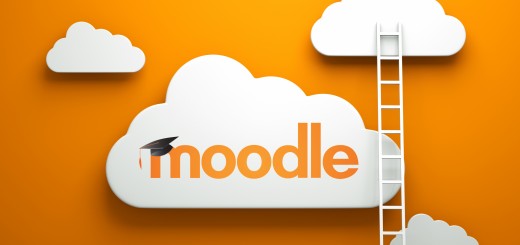Media Library Moodle Plugin now available!
We have worked with colleagues over in ILS and recently deployed the Media Library plugin in Moodle. This plugin makes it much easier for students to submit video assessments and also makes it easier for you to add Media Library content into Moodle via the text editor. Today’s post will focus on how the plugin works for video assessment submissions. We will cover how the plugin can be used in Moodle’s text editor in our next post.
How does it work?
Video assessment submissions
Previously, students had to upload their video assessments to the Media Library first, before submitting a link to their video in an assignment submission point. Now, tutors can select the ‘Video Assignment’ option when setting up the submission point, which allows students to submit directly through Moodle. Videos submitted in this way are automatically uploaded and stored in the Media Library, meaning there is no longer a 400MB limit to videos that can be uploaded to Moodle submission points.
Tutors will now notice the ‘Video Assignment’ option in the ‘Submission types’ section of the Assignment settings. You can also select the option to include a ‘File Submission’ alongside your video, if you want students to submit supporting documentation such as cover sheets or written reflections with their videos.
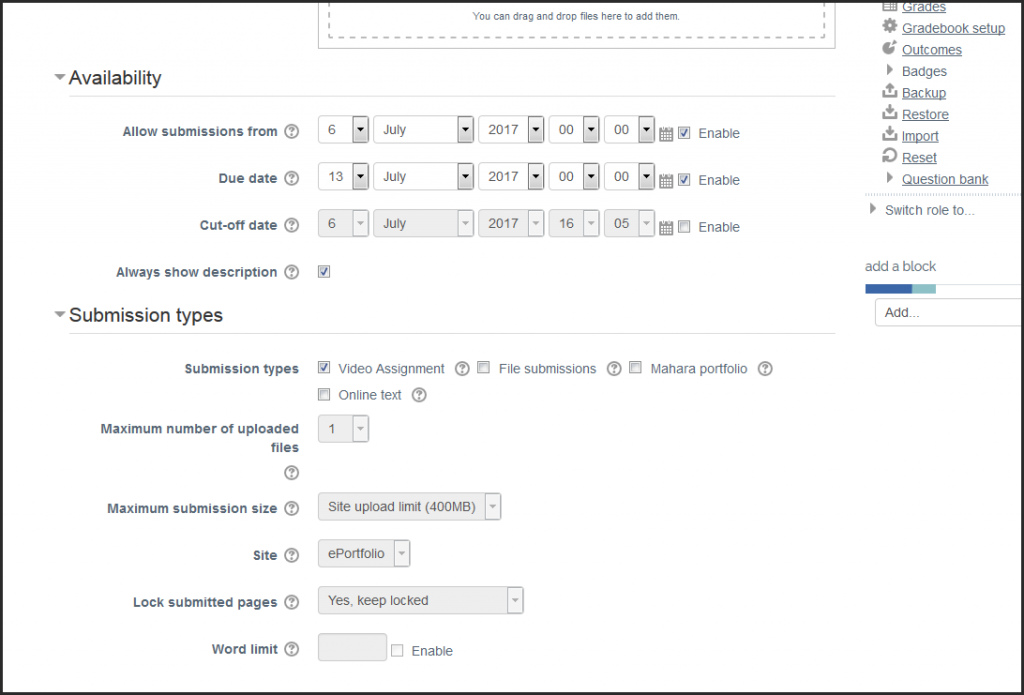
When students go to submit their work, they will be presented with a screen asking them to ‘Add Media’. If this is the first time they are submitting a video, they will be prompted to log in to the Media Library with their usual YSJ details.
Next, the plugin will ask the students to upload their file and fill in other relevant details. Students can choose the category the video is uploaded to; ‘Personal’ if this video is to remain completely private between the student and tutor, or the video may be uploaded to a category relevant for the module that has been set up in advance by the tutor. If you are unsure about categories, please don’t hesitate to contact us at tel@yorksj.ac.uk.
NOTE: After students confirm and upload their video, it could take anywhere from a few minutes to a few hours for the video to process. This depends on the size of the video file and the amount of content being uploaded to the system at any one time. Students may not be able to view their submission instantly after submitting. It’s also essential that the video is ‘submitted for grading’ after it has been uploaded.
Grading the video assignments
From the tutor’s perspective, grading the video submissions is a much more seamless process than the previous workflow, which would open up the Media Library in a separate window. Now, you can open up the submission directly from Moodle’s Gradebook in the same way you would access written assessments. The video pops up within the same window.
NOTE: You may be prompted to log in the first time you access a video submission, but this should happen only once. If you get an error message when trying to play the video, try a different web browser or make sure your Flash is updated to the latest version.
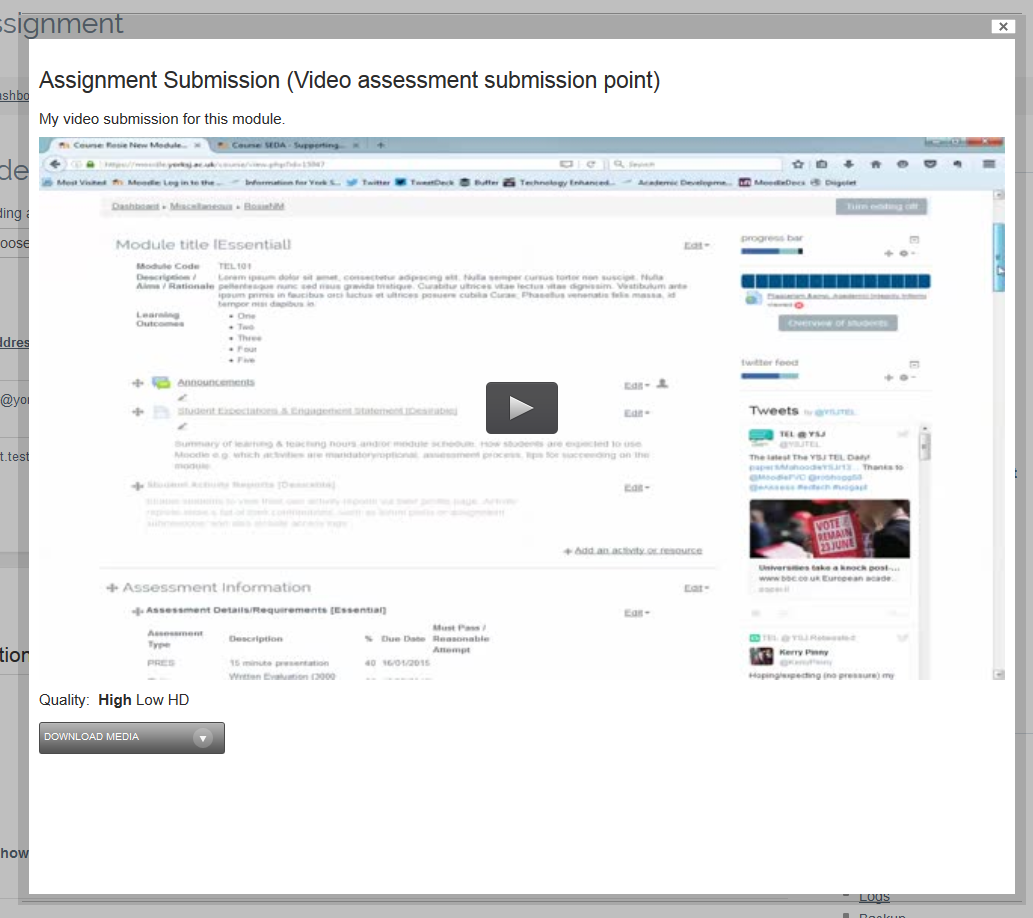
The Digital Training Team in ILS will be providing more student guidance within the next few weeks on their Help Sheets web pages. Our next blog post will focus on how tutors can use the Media Library plugin in Moodle’s text editor.
If you need any assistance with setting up submission points for video assessments, please don’t hesitate to contact us at tel@yorksj.ac.uk. If you are already using video assessments and would like to contribute to a case study on our blog, email us or comment below!
Rosie