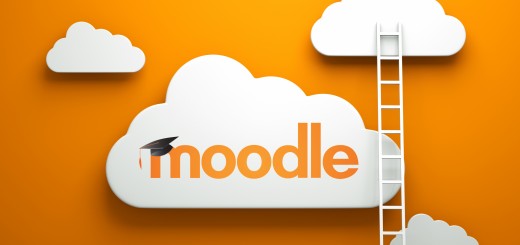Tracking Student Progress & Engagement in Moodle
Moodle offers a variety of options for enhancing student engagement & tracking progress, including Grades, Conditional Activities, Activity Completion, Course Completion, Open Badges, Course Reports, and Progress Bar & Engagement Analytics plugins.
Grades
The gradebook collects items that have been graded from the various parts of Moodle that are assessed, and allows you to view and change them as well as sort them out into categories and calculate totals in various ways. When you add an assessed item in a Moodle course, the gradebook automatically creates space for the grades it will produce and also adds the grades themselves as they are generated, either by the system or by you.
Conditional Activities
Conditional activities enable tutors to restrict the availability of any activity or even a course section according to certain conditions such as dates, grade obtained, or activity completion.
Activity Completion
Activity completion allows the tutor to set completion criteria in a specific activity’s settings. A check (tick) ![]() appears against the activity when the student meets this criterion. The criterion might be viewing, receiving a certain score or a student marking it as complete.
appears against the activity when the student meets this criterion. The criterion might be viewing, receiving a certain score or a student marking it as complete.
Course Completion
Course completion shows if a course has been completed. It can show the progress a student is making towards finishing the course according to specific criteria. The criteria can include meeting an activity’s grade level or a manual checking “complete” by either the student and/or tutor. The report can also show if the student has completed another course(s) that is marked as a “completion dependent” course.
 Open Badges
Open Badges
Badges are a good way of celebrating achievement and showing progress. Badges may be awarded based on a variety of chosen criteria and are fully compatible with Mozilla Open Badges. Badges created in Moodle may be displayed on a user’s profile or pushed to their Open Badges backpack and public badge collections in their backpack will display in their Moodle profile.
Course Reports
Moodle contains four standard course reports: Logs, Activity Report, Participation Report and Statistics.
A log of activity in the course may be generated by a tutor, this shows what pages the student accessed, the time and date they accessed it, and their actions (view, add, update, delete).
A course activity report, showing the number of views for each activity and resource (and any related blog entries), can be viewed by tutors and, if individual activity reports are enabled for a course in the course settings, each course participant can access reports of their contributions, such as forum posts or assignment submissions, logs and a statistics report.
A participation report for a particular activity can be generated by a tutor, and an extremely useful feature of the participation report is the option to send a message to all students who have not completed a certain action.
With statistics enabled for the site, graphs and tables of user activity can be generated. The statistics graphs and tables show how many hits there have been on various parts of your site during various time frames.
Progress Bar
The Progress Bar is a time-management tool for you and your students. It shows progress in activities/resources and is colour coded to quickly see completed/viewed activities. Tutors can select which pre-existing activities/resources are to be included, and they can be ordered by times/deadlines or their order in course. An overview page shows tutors the progress of all students and combined progress on My home page.
Engagement Analytics
The Engagement Analytics block provides information about student progress against a range of indicators. As the name suggests the block provides feedback on the level of “engagement” of a student, in this plugin “engagement” refers to activities which have been identified by current research to have an impact on student success in an online course.
If you are interested in how some of these approaches might benefit you and your students then please contact TEL@yorksj.ac.uk or come along to our Breakfast Café session.