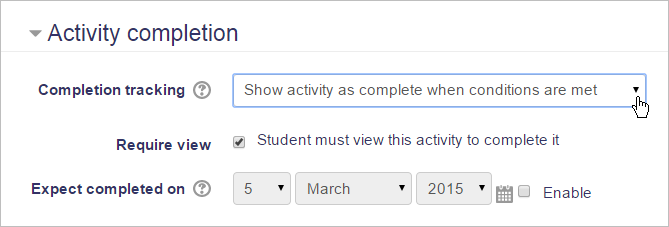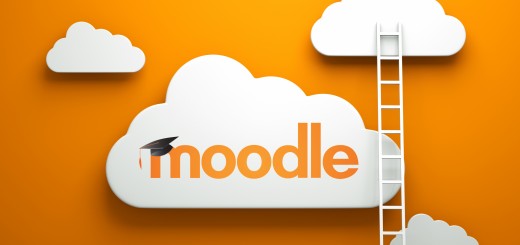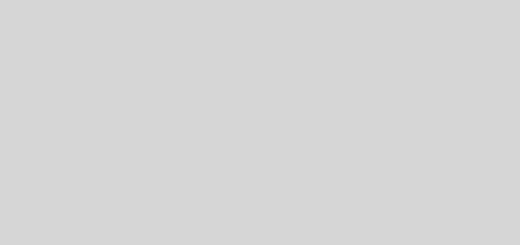Moodle: Planning for Student Progress & Engagement Tracking 17-18
Access, retention, attainment and progression in and beyond education are all components of student success. Success in each of these areas depends on the extent to which students are engaged, and their belonging is fostered within their programme and wider institution, across the whole student lifecycle. (HEA, 2016)
Moodle offers a variety of options for enhancing student engagement & tracking progress, including Grades, Conditional Activities, Activity Completion, Course Completion, Open Badges, Course Reports, and Progress Bar & Engagement Analytics plugins.
Two of these features, in particular, can be set up quickly and easily now, while you create/build/develop your Moodle course over the summer, in order to benefit from them when your module starts in September – Activity Completion and the Progress Bar.
Activity Completion
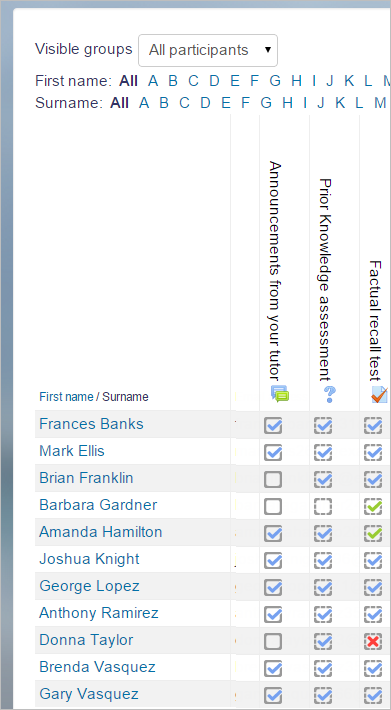 Activity completion allows the tutor to set completion criteria in a specific activity’s settings. A check (tick)
Activity completion allows the tutor to set completion criteria in a specific activity’s settings. A check (tick) ![]() appears against the activity when the student meets this criterion. The criterion might be viewing, receiving a certain score or a student marking it as complete.
appears against the activity when the student meets this criterion. The criterion might be viewing, receiving a certain score or a student marking it as complete.
Why use Activity completion?
- If this feature is enabled, it is a helpful way for students to be able to track their progress in a course. The student has an easy to see a checklist of what they have done so far.
- It can also be linked to Course completion in order to allow both students and tutors to watch progress through a course. As each activity is checked off as “complete”, the student moves further towards final completion of the course.
- It can also be linked to Conditional activities in order to allow the tutor to set criteria upon which a student is allowed to progress through a course and access materials (Adaptive/Personalised Learning).
Tutors can view the ‘Activity Completion Report’ (above) at any time to check the progress or engagement of students.
To enable Activity Completion in your Moodle course simply go to Administration > Course Administration > Edit Settings > Completion Tracking.
Then you can set Activity Completion criteria on each Resource or Activity as required:
Progress Bar
The Progress Bar is a time-management tool for you and your students. It shows progress in activities/resources and is colour coded to quickly see completed/viewed activities. Tutors can select which pre-existing activities/resources are to be included, and they can be ordered by times/deadlines or their order in the course. An overview page shows tutors the progress of all students and combined progress on My home page.
The Progress Bar Block
Setting up a Progress Bar
Moodle offers a variety of other options for enhancing student engagement & tracking progress, including Grades, Conditional Activities, Course Completion, Open Badges, Course Reports, and Engagement Analytics plugins. You can find out more about these other options in our blog post: Tracking Student Progress & Engagement in Moodle.
Staff may want to consider how their engagement with student access, retention, attainment and progression in HE can offer an effective approach to areas of activity, enable deeper understanding of core knowledge, and demonstrate alignment with professional values. It is particularly relevant to the following dimensions: Activity: A1, A2 and A4 Knowledge: K2, K3 and K4 Values: V1, V2, V3 and V4. ADD encourages staff to evidence their engagement in this area in applying for HEA Fellowship in recognition of their commitment to professional practice.
If you have any questions or comments then please leave them below. Alternatively, if you would like any help, information or advice about tracking student progress and engagement in Moodle then please contact TEL@yorksj.ac.uk.
Phil