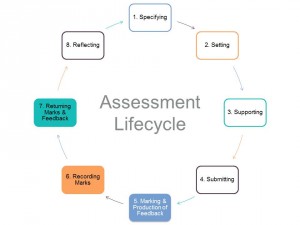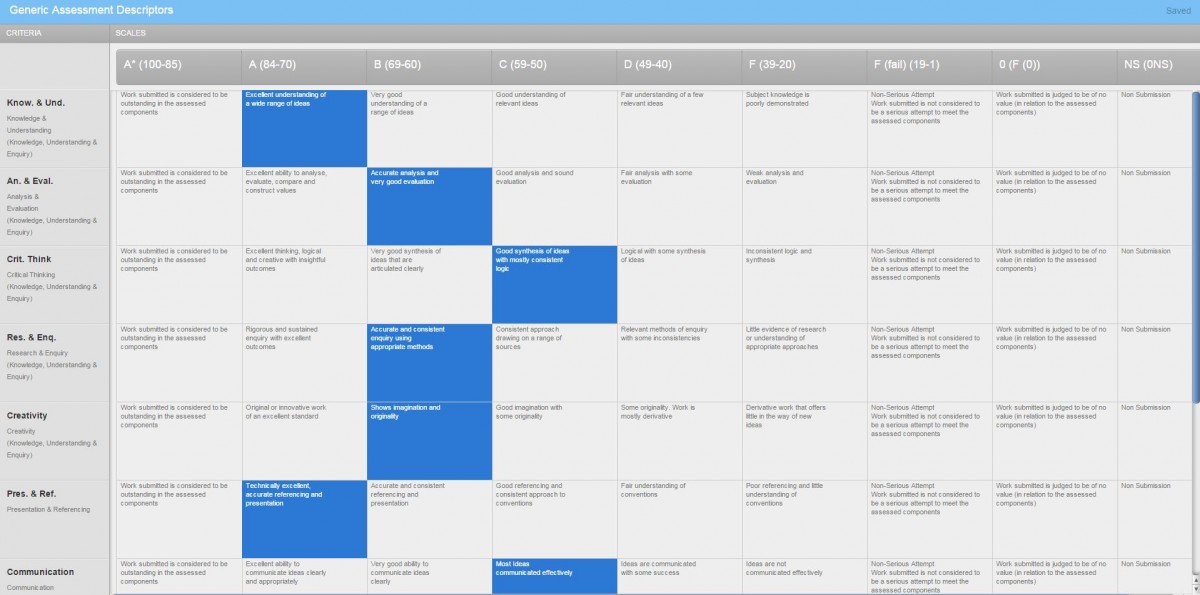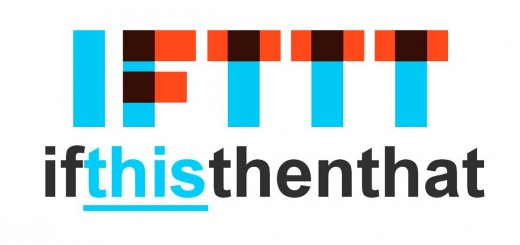5 Days of EMA and Turnitin – Day 5: Advanced Marking and Feedback
| Activity | Time Required (approx) |
| Blog post | 5 |
| Activity | 10 |
Yesterday, we introduced you to the main marking and feedback tools in Turnitin’s GradeMark system. Today, we’ll take that a step further and look at an advanced Turnitin feedback feature, the Rubric, including how it can be used to integrate the University’s Generic Assessment Descriptors into your Turnitin marking process.
What is a Rubric?
Rubric scorecards can be used to evaluate student work based on defined criteria and scales, as with a feedback grid. Below are the descriptors in a static MS Word document, which students could include alongside their assignment, or you could upload separately as feedback, if using a Moodle assignment type. Turnitin has an inbuilt feature called a Rubric which allows you to attach a feedback grid to an assignment you are marking. The second image shows the Generic Assessment Descriptors as a Rubric, where you can click on the appropriate descriptor to assign it to that student’s work. Whilst the Turnitin rubric allows you to specify where the student’s work sits on the grid, control for setting the overall final grade remains with the tutor.
Tip: Following the example from Day 2, why not create a short screencast talking through the rubric to familiarise students with the learning outcomes and expected standards in advance of the assignment? This would also ensure the feedback language is familiar and meaningful to them.
This Generic Assessment Descriptors rubric is inbuilt into York St John’s Turnitin system – you simply need to attach it to an assignment and get marking! Follow the instructions below to get started.
Open the GradeMark interface
As in Day 4, to provide feedback on a Turnitin assignment, you must first open the student’s paper in the GradeMark interface.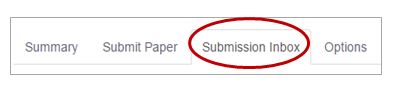
1. Open the Turnitin assignment link you have created in Moodle. You will be brought to the Summary page, which lists the Open, Due and Post date for the assignment. Select the Submission Inbox tab at the top of the assignment’s Summary page.
2. Click on a student’s assignment title to open their paper in the GradeMark window. The first paper you open will take a few seconds to load; after this, each paper should load quickly.
 3. In the new window, ensure the GradeMark option in the top-left corner is selected (it should be highlighted blue)
3. In the new window, ensure the GradeMark option in the top-left corner is selected (it should be highlighted blue)
Using the YSJ Generic Assessment Descriptors Rubric in Turnitin
[gview file=”http://blog.yorksj.ac.uk/moodle/files/2015/12/Using-the-GAD-Rubric-in-Turnitin._NOEDITSdocx.pdf”]
Creating and using your own Turnitin Rubric
If you like the look of the rubric feature, but you are not yet using the Generic Assessment Descriptors, you might want to build your own marking grid into Turnitin. Turnitin allows three different types of Rubric: Quantitiative, Qualitiative or Custom Rubric – your choice depends on whether you want the rubric to automatically create a grade for you based on values you have assigned to the criteria, or if you want the rubric to assign feedback whilst allowing you to retain overall control for setting the grade:
| Standard rubric: | calculates a grade based on a student’s rubric allocation. A standard rubric allows you to enter values for the scale and assign a percentage weighting to each criterion. |
| Custom rubric: | calculates a grade based on a student’s rubric allocation. A custom rubric allows you to allocate a value to each individual rubric cell, offering more control over the scoring than a standard rubric. |
| Qualitative rubric: | allows you to create a rubric that has no numeric scoring. You can indicate where students sit on the marking grid, but it does not calculate the grade for you (most commonly used). |
[gview file=”http://blog.yorksj.ac.uk/moodle/files/2015/12/CreatingUsingQualRubricc.pdf”]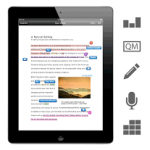
Tip: you can do this offline and on the move if you have access to the Turnitn iPad app. Follow these instructions to set up the Turnitin iPad app to link with your class’ assignments.
Activity
In the Moodle course, open the dummy assignment you provided feedback on for Day 3’s activity. Using the instructions above, attach the Generic Assessment Descriptors Rubric to the assignment and provide rubric feedback for the paper you submitted.
We hope you have found this week a useful overview of the feedback features available in Turnitin. These materials will remain on the blog, so if you didn’t get a chance to have a go at creating and marking a mock assignment, you can refer back to the skills sheets and try it out at a later date. If York St John colleagues would like face-to-face support or a demonstration, please just get in touch with us at tel@yorksj.ac.uk.
Roisin
References and Further Reading
Turnitin Grading Forms allow for personalised feedback comments for each student, structured around set criteria. See our skills sheet on Creating and using Grading Forms in Turnitin for more information: http://intranet.yorksj.ac.uk/LearnTeach/Turnitin%20YSJ%20training%20guides/Creating%20and%20using%20Turnitin’s%20Grading%20Form.pdf
JISC. 2015. Transforming Assessment and Feedback: A stage of the Assessment and Feedback lifecycle. [Online]. [Accessed 30 November 2015]. Available from: https://www.jisc.ac.uk/guides/transforming-assessment-and-feedback/feedback-production
| <<<Day 4: Providing Marks and Feedback |