Moodle Mondays: Moodle Assignments – Bulk Upload Grades and Feedback
Moodle has some feedback management features which are designed to help tutors who have large cohorts of students. These enable tutors to perform actions in bulk, rather than individually. This skill sheet will explain how tutors can bulk upload student grades and student feedback to a Moodle assignment.
NB. In order to use this feature you must make sure that Offline grading worksheet (in the Feedback type’s options) is selected in the assignment settings.
Bulk Upload of Grades
To bulk upload student grades into a Moodle assignment you need to use the assignments grading worksheet. The grading worksheet is a spreadsheet which contains a row for each student who is enrolled on the course. Tutors are able to download the spreadsheet then enter grades and comments which can be loaded back into Moodle in one single action. Follow these simple steps to bulk upload grades to a Moodle assignment:
 From the grading table page (in the assignment), choose the option to Download grading worksheet. You will be prompted to Open, Save or Cancel. Choose to Save and store the file in a place you will remember in future. Now open the file from wherever you saved it.
From the grading table page (in the assignment), choose the option to Download grading worksheet. You will be prompted to Open, Save or Cancel. Choose to Save and store the file in a place you will remember in future. Now open the file from wherever you saved it.
The spreadsheet file will display a list of all the students who are enrolled on the course. Each row contains a record of information for every student. The columns of primary interest for offline marking are those called Grade and Feedback comments.
Update the spreadsheet file, entering grade information and comments in the relevant columns for each student. Remember to save the file regularly as you work and save it when you have finished editing.
Notes
- When you Save, keep the spreadsheet in CSV format.
- You may change the filename of the spreadsheet if you want to.
- You may have to manually adjust the width of the columns in order to see the information more clearly.
- The columns displayed in the spreadsheet are controlled by the settings of the original assignment. So for example, if the spreadsheet doesn’t show the comments column, it’s probably because you didn’t select comments as a form of feedback in the original assignment.
- To get the missing columns in your spreadsheet, change the original assignment settings back in Moodle, then download the spreadsheet again.
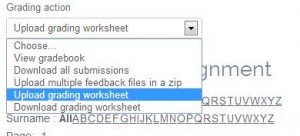 Now that you have entered grade information and comments for each student, you can load all of this information back into Moodle in one go. Each student will then receive their grade and feedback comments on their individual grading pages. In the Moodle grading table, choose the Upload grading worksheet option.
Now that you have entered grade information and comments for each student, you can load all of this information back into Moodle in one go. Each student will then receive their grade and feedback comments on their individual grading pages. In the Moodle grading table, choose the Upload grading worksheet option.
Now browse for the spreadsheet file and load it into the file area. You can do this by either clicking on Choose a file, or by dragging and dropping the file into the relevant window.
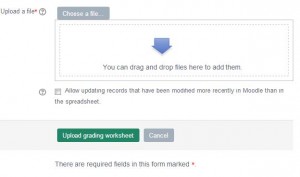 You can decide whether or not to allow updating records that have been modified more recently in Moodle. When the grading worksheet is downloaded from Moodle it contains the last modified date for each of the grades. If any of the grades are updated in Moodle after this worksheet is downloaded, by default Moodle will refuse to overwrite this updated information when importing the grades. By selecting this option Moodle will disable this safety check meaning it may be possible for multiple markers to overwrite each other’s grades.
You can decide whether or not to allow updating records that have been modified more recently in Moodle. When the grading worksheet is downloaded from Moodle it contains the last modified date for each of the grades. If any of the grades are updated in Moodle after this worksheet is downloaded, by default Moodle will refuse to overwrite this updated information when importing the grades. By selecting this option Moodle will disable this safety check meaning it may be possible for multiple markers to overwrite each other’s grades.
When you are happy, click the Upload grading worksheet button. Next, you will see a preview of the information in the spreadsheet, click to Confirm the changes. You will then be notified how many records were updated.
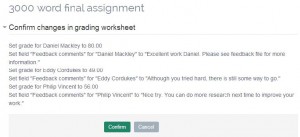 Now that you have updated grades and comments, you may also wish to load the corresponding feedback files into Moodle.
Now that you have updated grades and comments, you may also wish to load the corresponding feedback files into Moodle.
Upload Multiple Feedback Files
The upload multiple files feature enables tutors to send response files back to students in one single action, rather than having to upload them individually. This feature requires tutors to be familiar with using zip files.
To download all assignments at once, make sure you have clicked on the relevant assignment title, then from the Adminstration block, choose Download all submissions and save the zip file to a location of your choice.
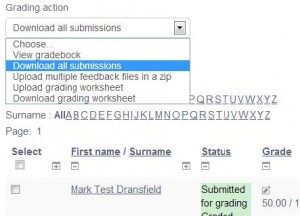 Alternatively, you can choose Download all submissions from the Grading action drop down menu at the top of the list of enrolled students.
Alternatively, you can choose Download all submissions from the Grading action drop down menu at the top of the list of enrolled students.
The assignments will be downloaded within a .zip file, which you must Extract in order to begin working with the contents.
NB. You must ensure that you have not renamed the original student files in order for this to work properly.
Follow these simple steps to upload multiple feedback files to a Moodle assignment:
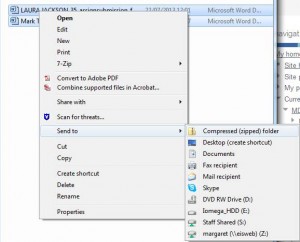 First, add all of the files you want to load back into Moodle to a Zip folder. Note, the files must be selected individually – the zip must not contain a folder of files. The following instructions are based on the YSJ computer configurations.
First, add all of the files you want to load back into Moodle to a Zip folder. Note, the files must be selected individually – the zip must not contain a folder of files. The following instructions are based on the YSJ computer configurations.
Select the files you want to add to the zip folder, Right click and select send to Compressed (zipped) folder from the menu that appears.
A new zip file will be created in the same location as the files. You can rename this folder, just like you would any other folder within windows (Right click > Rename). Once your zip file has been created, the next step is to load all of the feedback files into Moodle.
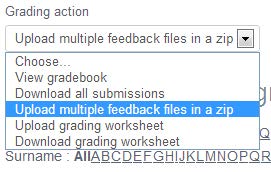 In the Moodle grading table for the relevant assignment, choose the Upload multiple feedback files in a zip option.
In the Moodle grading table for the relevant assignment, choose the Upload multiple feedback files in a zip option.
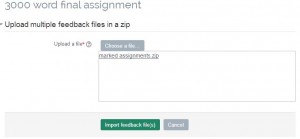 Now browse for the spreadsheet file and load it into the file area. You can do this by either clicking on Choose a file, or by dragging and dropping the file into the relevant window.
Now browse for the spreadsheet file and load it into the file area. You can do this by either clicking on Choose a file, or by dragging and dropping the file into the relevant window.
Once the zip file has been loaded, click the Import feedback file(s) button.
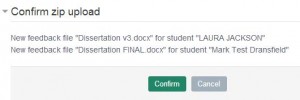 You will be asked to Confirm the zip upload, which will list the files included.
You will be asked to Confirm the zip upload, which will list the files included.
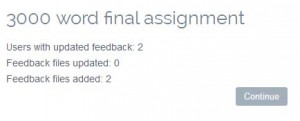 The final part of the process will confirm how many files have been added as part of your upload process.
The final part of the process will confirm how many files have been added as part of your upload process.
This screencast will explain how tutors can bulk upload student grades and student feedback to a Moodle assignment:
If you have any questions or comments then please leave them below. If you require any further help, information or advice then please contact TEL@yorksj.ac.uk.
Phil
This is a re-post from May 9, 2016.

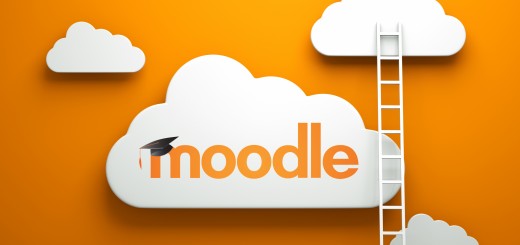
Hi Phil, is there still a memory size restriction on this for programmes with more students in their cohorts?
Hi Ian, yes the restriction is still in place this is to prevent very large downloads (in particular media files) that have been known to cause Moodle to crash.