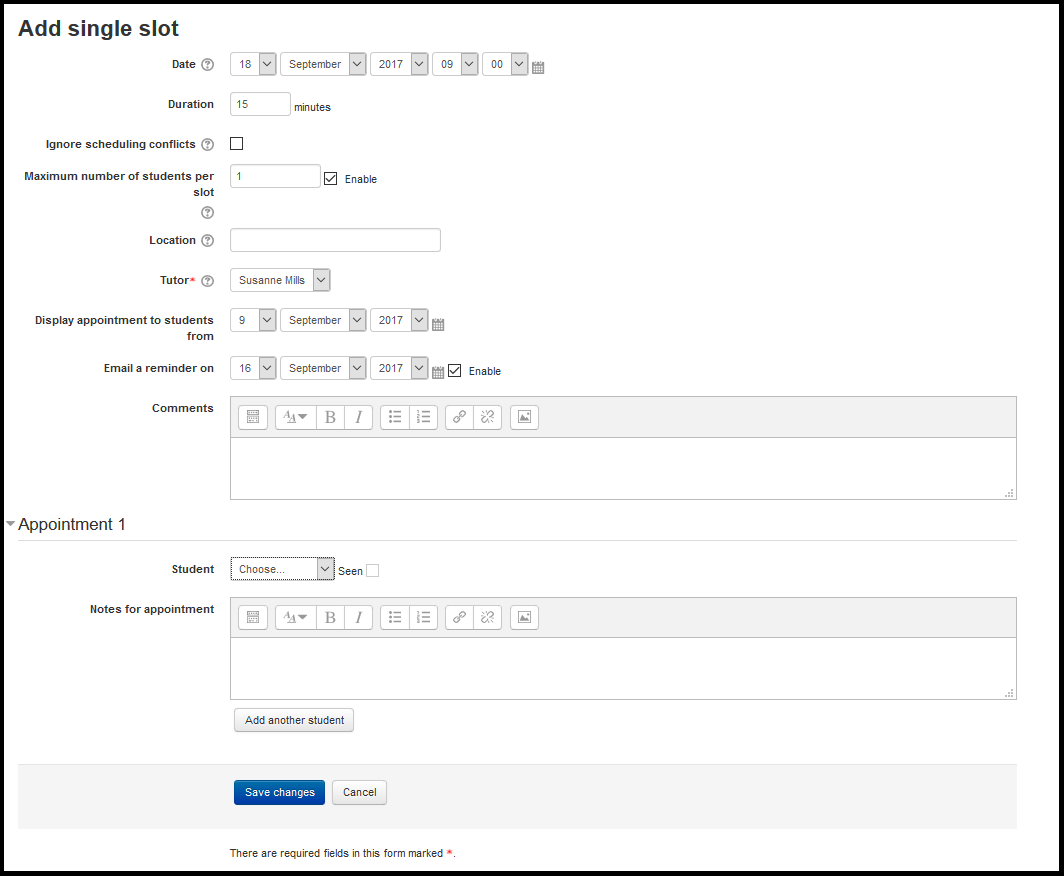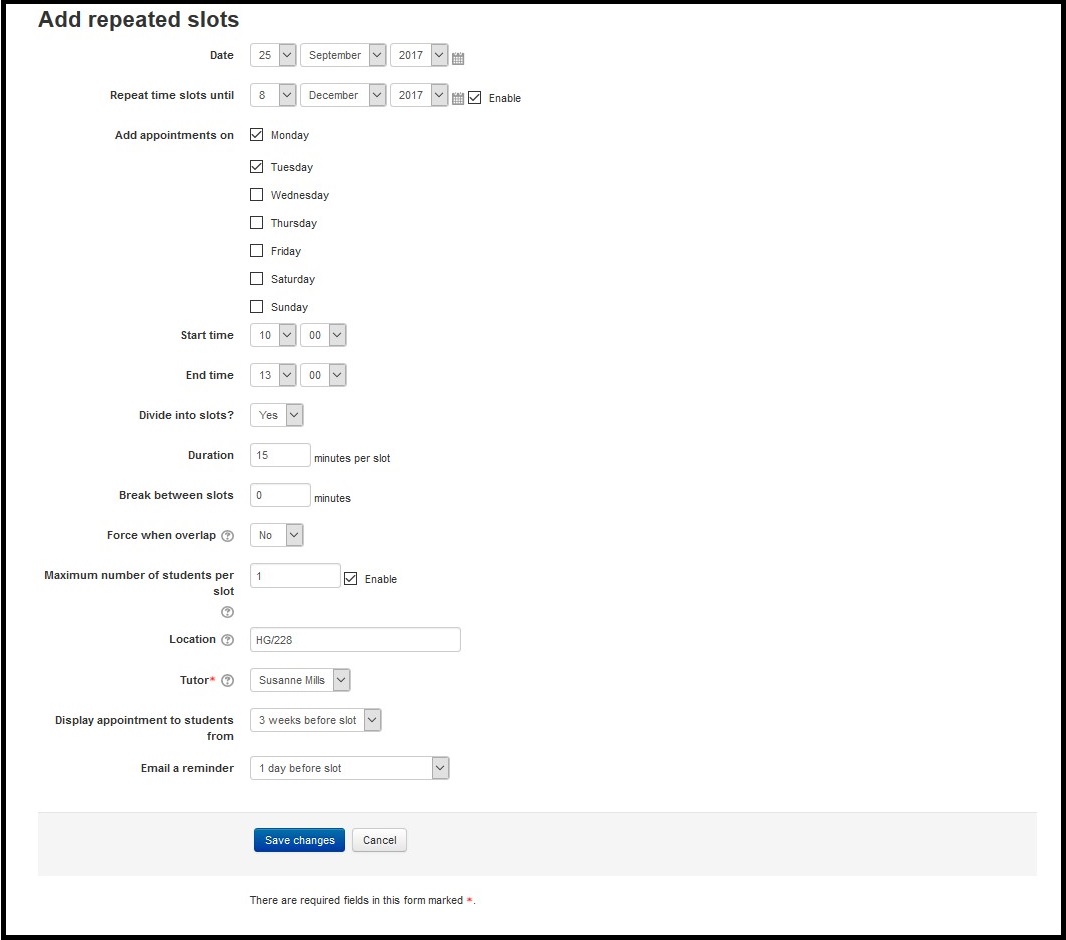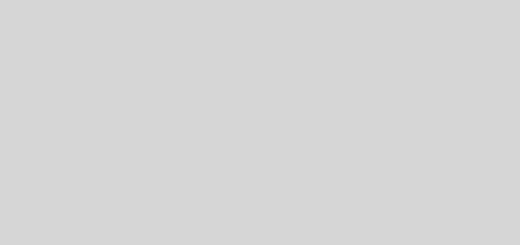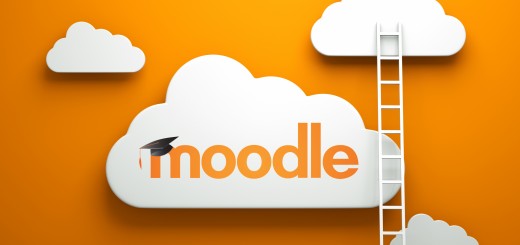Moodle Monday: Scheduler Plugin
A new plugin, called Scheduler, has just been added on Moodle. This new feature will allow you to schedule one-to-one or group tutorials with your students in a particular course in Moodle.
This is an added benefit and will not be replacing Tutorial Booker, which you will still able to use as normal.
The Benefits of Using the Scheduler Plugin:
- You can set up personal tutorials, presentation sessions and group meetings that are limited to a Moodle course.
- You can decide whether to allow students to book one tutorial at a time or several in one Scheduler.
- Scheduler can send out reminder emails which can be sent days before the tutorial or on the morning itself.
- You can record whether the student attended the tutorial.
- You can see which students do not attend a tutorial.
- You can add comments about the tutorial, which are visible to the student.
- Time-slots are easy to set up and straight forward for students to book.
- You can set up a tutorial on behalf of the student, which is good if a student has forgotten to book.
It is really simple to set up a Scheduler for your course. This is how you do it:
First Login to Moodle, go to the course area where you want the Scheduler to appear and Turn Editing On. Click on the Add an activity or resource where you would like the Scheduler to appear. Scroll down and click on the Scheduler activity, then the Add button.
Scheduler Settings
Name: Choose an appropriate name. The name will appear as a link on your Moodle course page.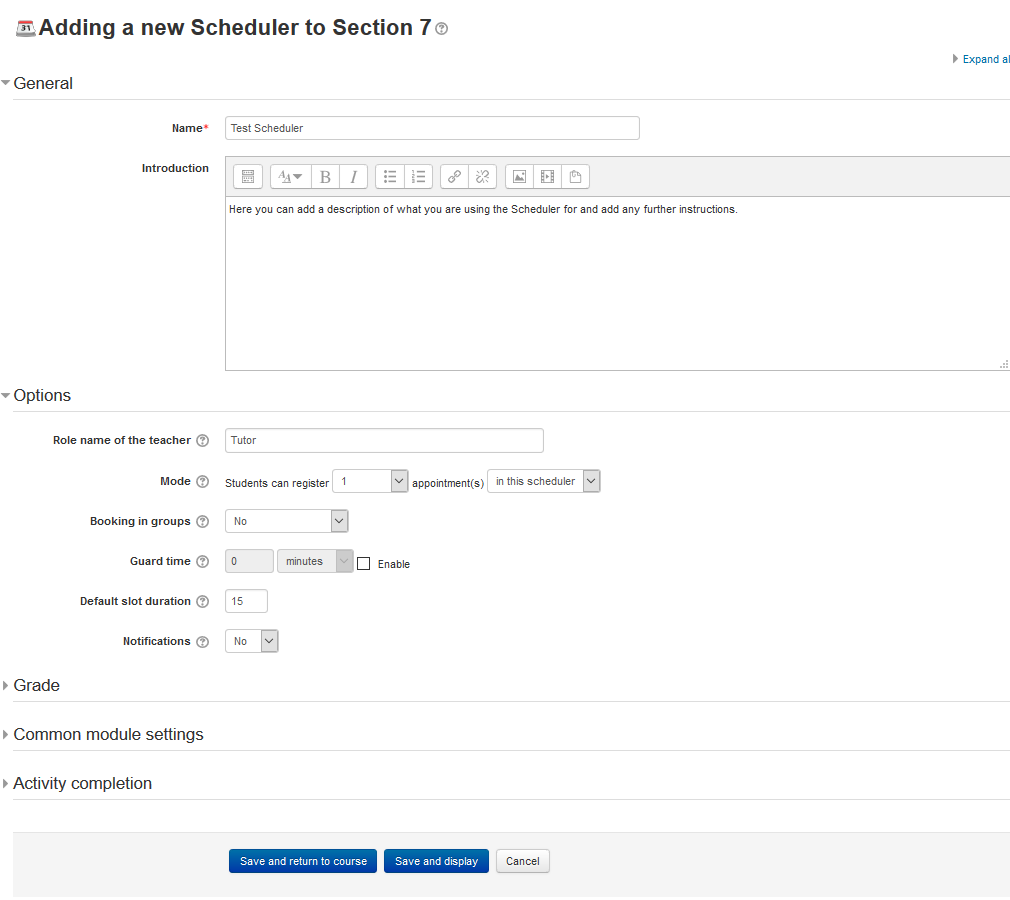
Introduction: Here you can add a description of what you are using the Scheduler for and add any further instructions.
Role/title of the teacher: E.g. Academic Tutor or Tutor.
Mode: Determines how many slots a student can sign up to and at what point.
Reuse guard time: No need to amend. Keep as default.
Default slot duration: This is the length of time that each tutorial will last. (Note this will also display to students.)
Grade: it is possible to grade the tutorial. If you do not want to do this, leave this as None.
Notifications: Setting this to Yes will send email notifications and reminders to you and your students. (Note that if you do switch this on, you could receive a large amount of emails if the cohort is large.)
Scroll down and click the Save And Display button. The front page of the Scheduler displays with some settings to add appointment slots.
Setting up Time Slots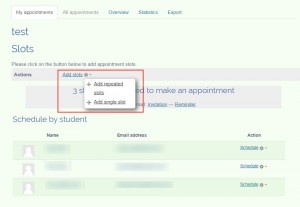
The My appointments window will appear. Click on Add slots and you will be presented with two options:
Add repeated slots or Add single slots
Creating a single slot
Creating Repeated Slots
Whichever choice you pick, complete the requested details and Save changes.
Student View and My Appointments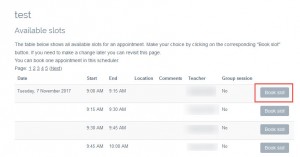
Once the time-slots have been generated, students will be able to book a tutorial.
To book a tutorial, the student would click on the Scheduler link on the Moodle page, choose a suitable date and click on Book slot.
Once a student books, you will receive an email (if you have chosen this option) and it will also appear in your upcoming events in Moodle.
You will be able to see a list of your tutorials by clicking on the My appointments tab on the top menu bar, and you can export the list from the Exports tab.
Once you have met with the student(s), you can record their attendance and add a comment. (Note that students can see all comments).
To record a student’s attendance, click on the students name, as highlighted, and check the Attended box, leave your comment and Save Changes
Further documentation on the Scheduler plugin is available on Moodle.org
Do you think it would be useful to include the Scheduler plugin in your Moodle course in the future? If you have any questions or would like any more help, information or advice, then please post in the comments below, or contact TEL@yorksj.ac.uk.
Suzy