What is NVivo?
NVivo is a CAQDAS (Computer Assisted Qualitative Data Analysis System) that enables researchers to organize, analyse and share qualitative data efficiently.
There is no right or wrong way of analysing data, however the following diagram may help you to visualise how a particular theme can be explored:
Coding is the process of gathering material by topic, theme or case. For example, selecting a paragraph about water quality and coding it at the node water quality.
Nodes are containers for your coding—they let you gather related material in one place so that you can look for emerging patterns and ideas.
• Source classifications let you record information about your sources—for example, bibliographical data.
• Node classifications allow to you record information about people, places or other cases—
for example, demographic data about people.
Explore the ‘Environmental Change Down East’ sample project
Open NVivo from the student desktop.
Click on the NVivo sample project in the Recent Projects list on the NVivo Welcome screen.
The NVivo workspace
The NVivo workspace provides easy access to all your project material.
Working with the ribbon
The ribbon is designed to help you locate commands. Commands are organised into groups, collected together under tabs. Each tab relates to a type of activity, such as creating new project items or analysing your source materials.
Navigation View
Navigation View helps you organise and easily access all the items in NVivo:
List View
When you select a folder in Navigation View, its contents are displayed in List View. In this view, you can add new items, open existing items and edit item properties. This List View displays the contents of a folder.
Detail View
When you open an item from List View it is displayed in Detail View. This is an example of an interview opened in Detail View:
Customise your workspace
You can arrange the workspace to suit the way you like to work. For example, you can minimise the ribbon or use the options on the View tab to:
- Hide Navigation View to make more room (ALT + F1).
- Display List View and Detail View side-by-side, this is particularly useful for drag and drop coding (see Code at existing nodes on Day 4). Click on View tab and click on Detail View command in Workspace group.
- Undock Detail View into a separate window. Click on View Tab and clear Docked tick box in Window group.
Accompanying video:
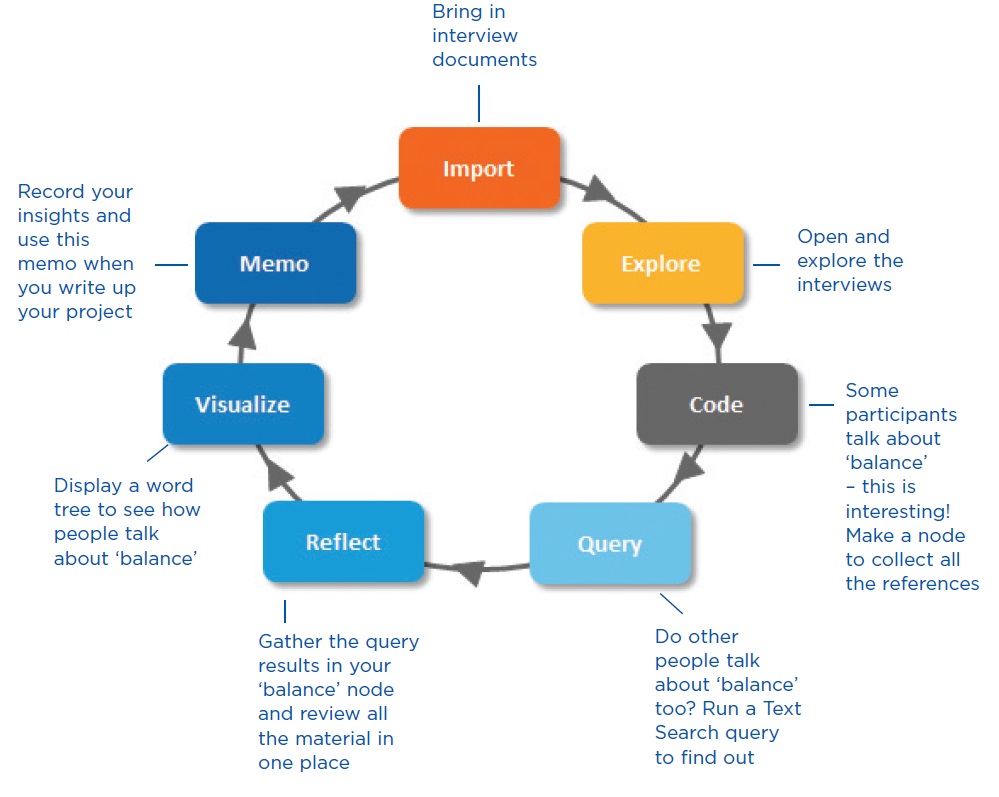
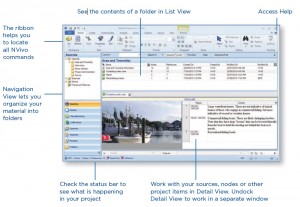
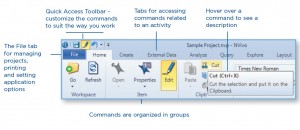

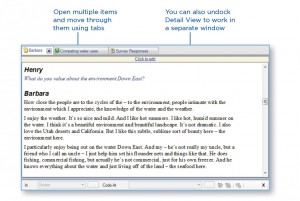
One thought on “Day 1 – What is NVivo and open a project”
Comments are closed.