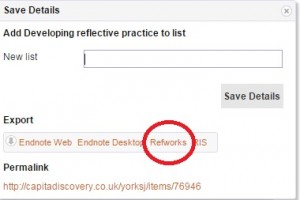You have now been introduced to all of the basic things that RefWorks does. However, there is much, much more to it and it offers lots of different functions that you may find useful. You could happily use it as we’ve outlined already and you would be at no disadvantage compared to others. If there is something else you wish it could do though, it’s worth looking at the software in more depth, as it may well do so already! Here are just a few examples:
RefGrab-It: This is a tool that allows you to transfer information from websites in to RefWorks, including book details from sites such as Amazon. Available in the ‘Tools’ menu.
Share folders with other RefWorks users: You can nominate people with whom you can share parts of your RefWorks library.
Duplicates: Check for duplicate records and remove them if you wish.
Add notes to records: You can add personal notes to any reference record.
Mobile interface: If you want to use RefWorks on your phone or use a stripped down version on your tablet, there is a mobile version at www.refworks.com/mobile
If you want to investigate any of these further, but want some advice, or if you just want to find out more about any of the functions already covered, your Academic Liaison Librarian would be happy to help.
Remember, RefWorks will be available to you for as long as YSJ retains its subscription (which we plan to do for some time to come!), even once you have graduated. So, if you start using it now, you could build up a valuable resource for years to come.
Accompanying video: https://hml.yorksj.ac.uk/Play/5226